SCM Web Interface
To log in to the Controlant Supply Chain Monitoring (SCM) system:
In a browser, visit https://scm.controlant.com.
To log in using a username and password, do the following:
In the Username box, type your username.
In the Password box, type your password.
Click Sign in.
The SCM window appears:
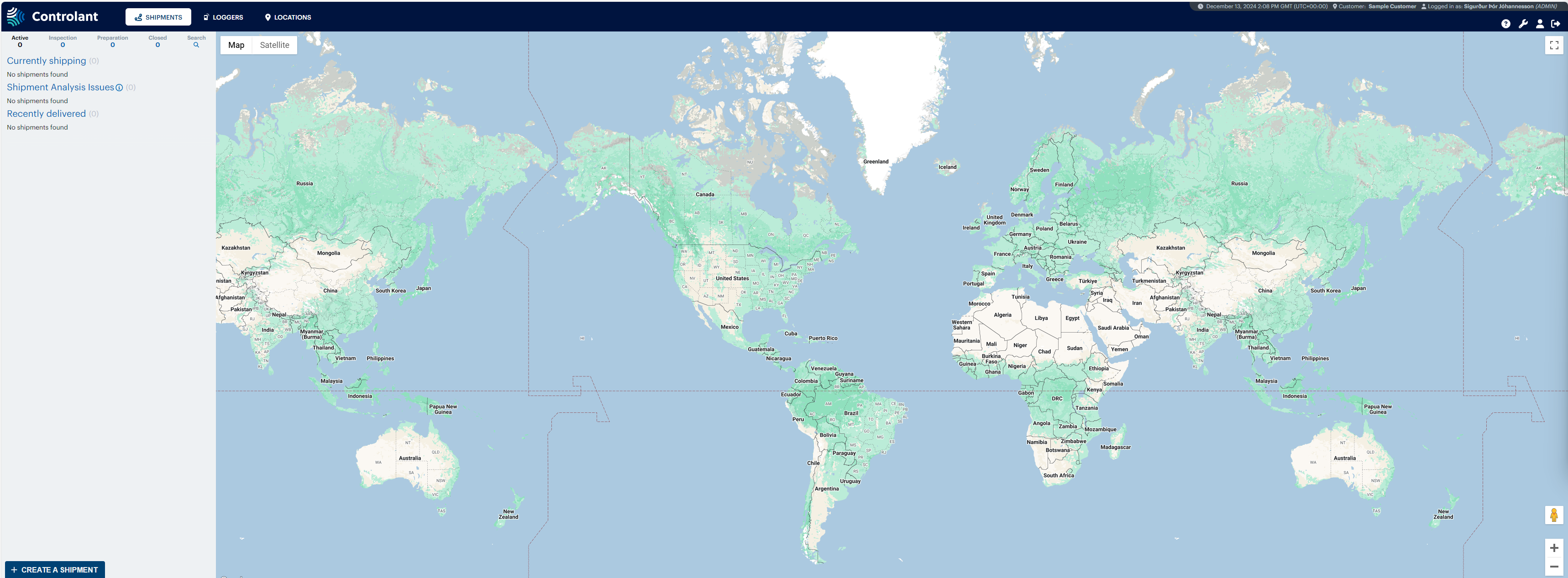
Note
If you run into issues logging in with username and password, to reset your password, click Reset your password.
If you still have issues, email support@controlant.com.
To log out of the Controlant Supply Chain Monitoring (SCM) system:
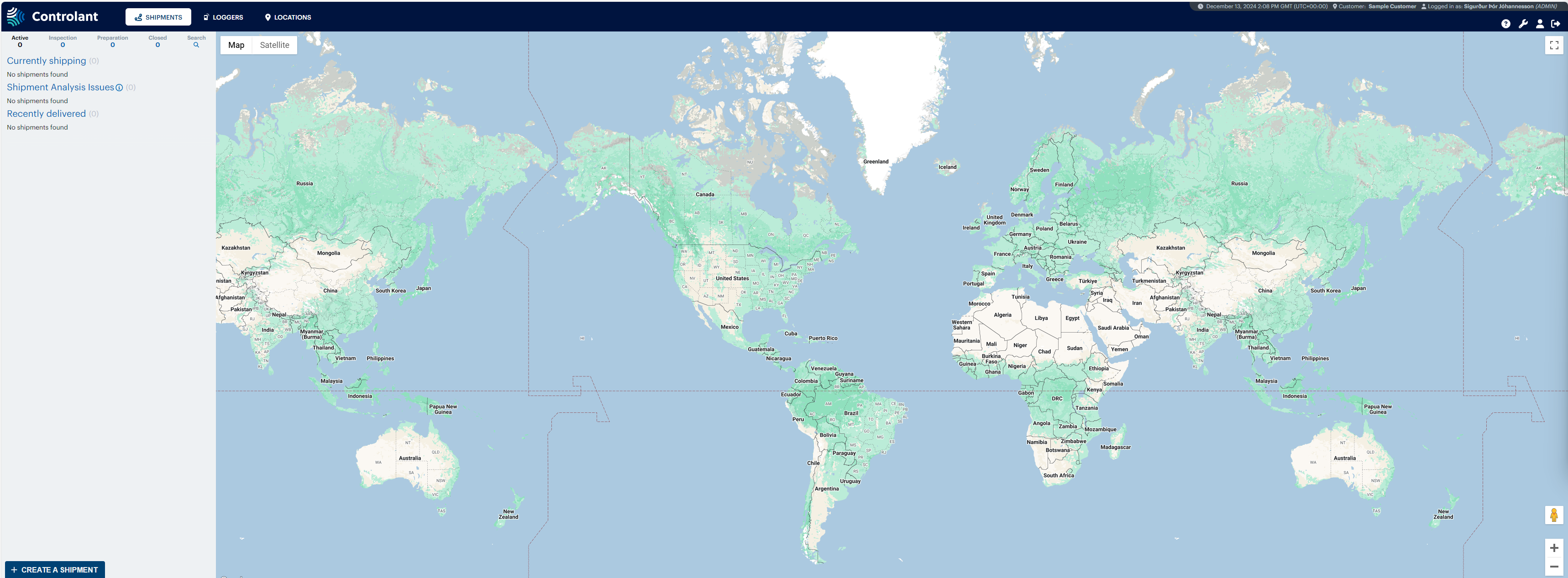
In any page in the SCM UI, click
 .
.The Login page appears.
The default view after logging in is the Shipments view filtered by Active shipments.
Navigate between views. There are three main views in the user SCM UI:
Shipments
Loggers
Locations
The Shipments view displays a pre-filtered list of shipments in the shipments list window. The other window displays a map showing the origin and destination location of the shipments. By selecting a single shipment from the shipments list window, a detailed view of the shipment replaces the map.
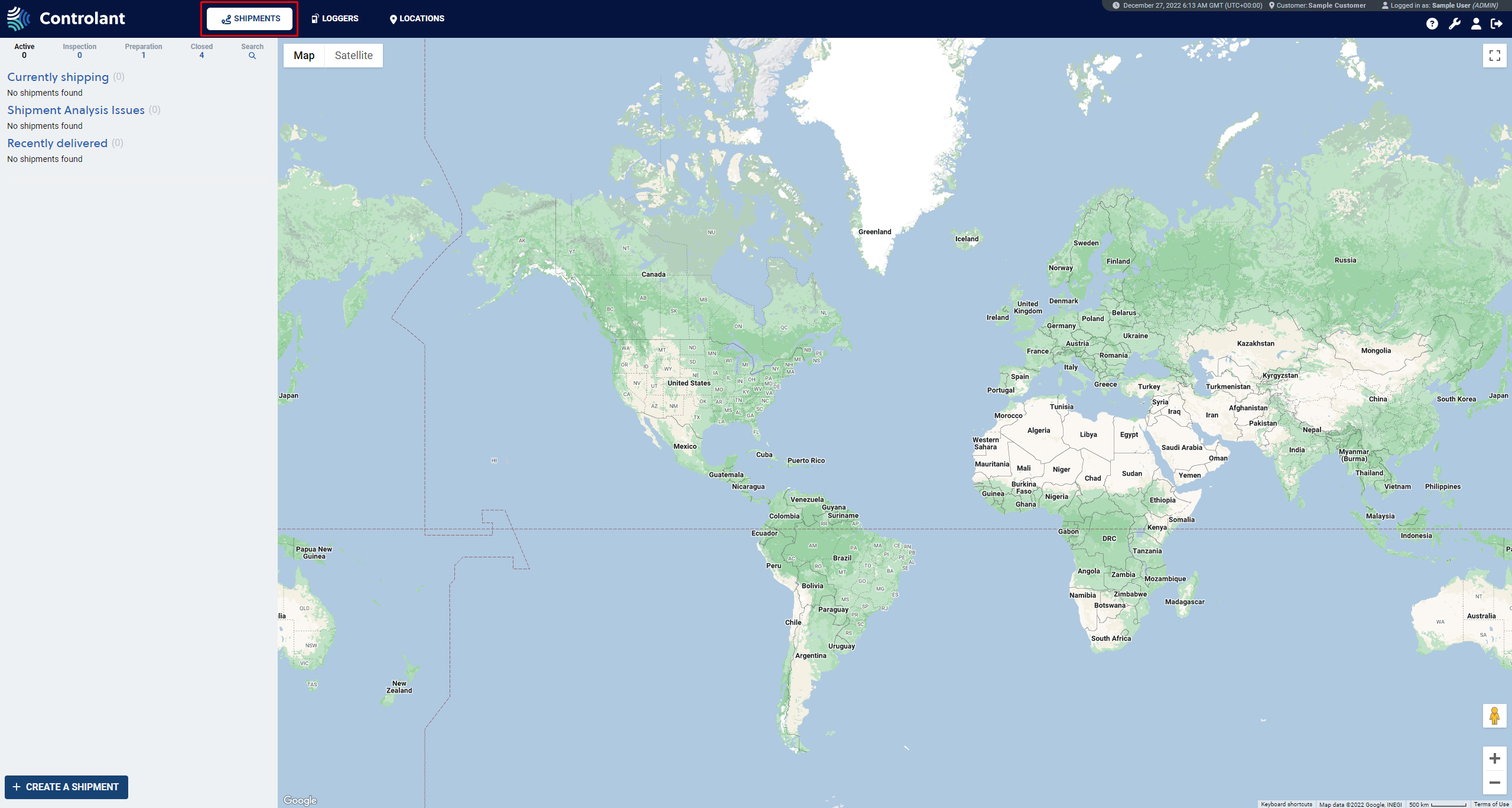 |
Different shipment filters are selected by pressing the following tabs:
Active: A list of all active shipments, that is, shipments currently shipping.
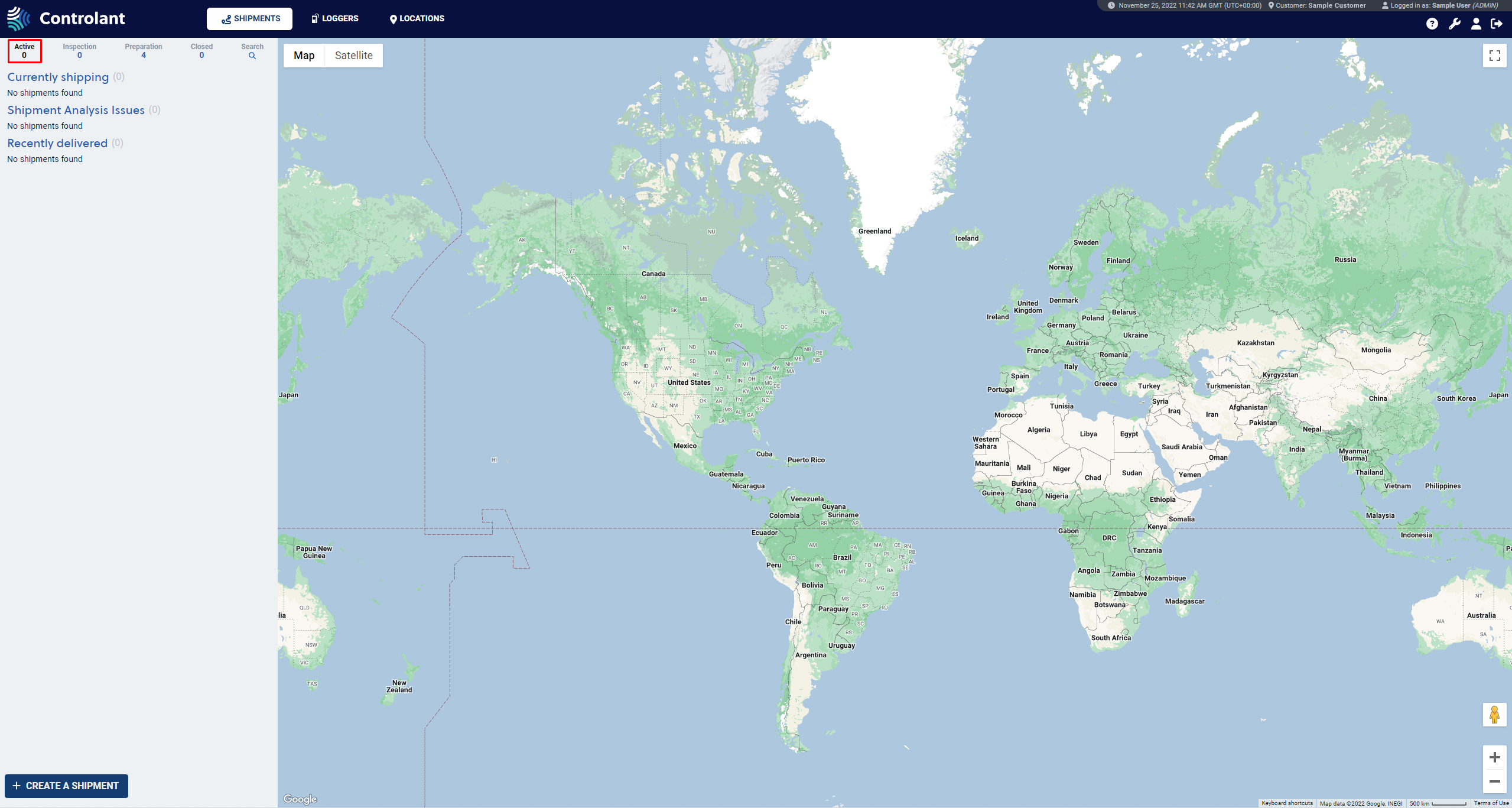 |
Inspection: A list of delivered shipments to be inspected or in the process of being inspected.
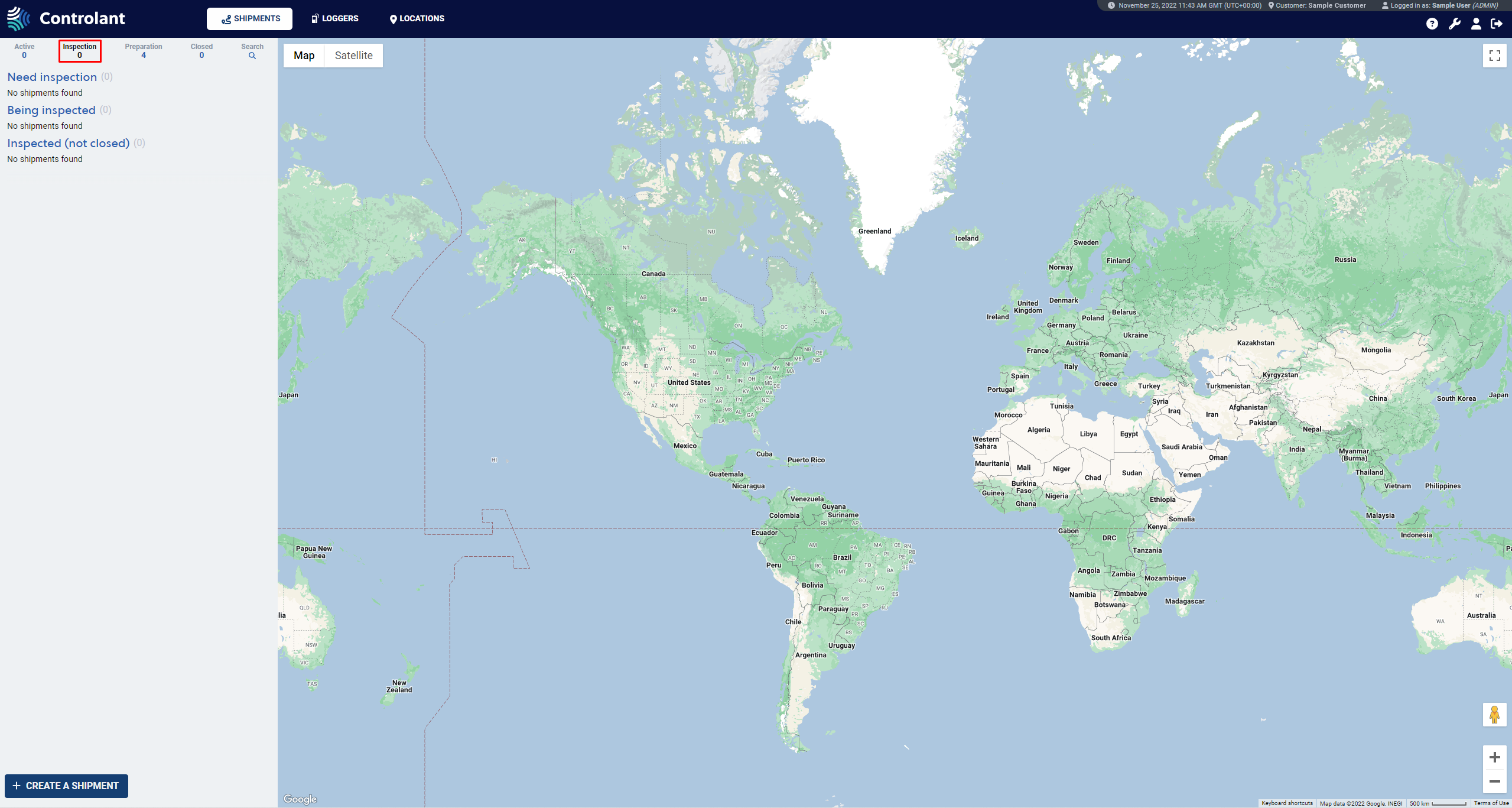 |
Preparation: A list of shipment drafts.
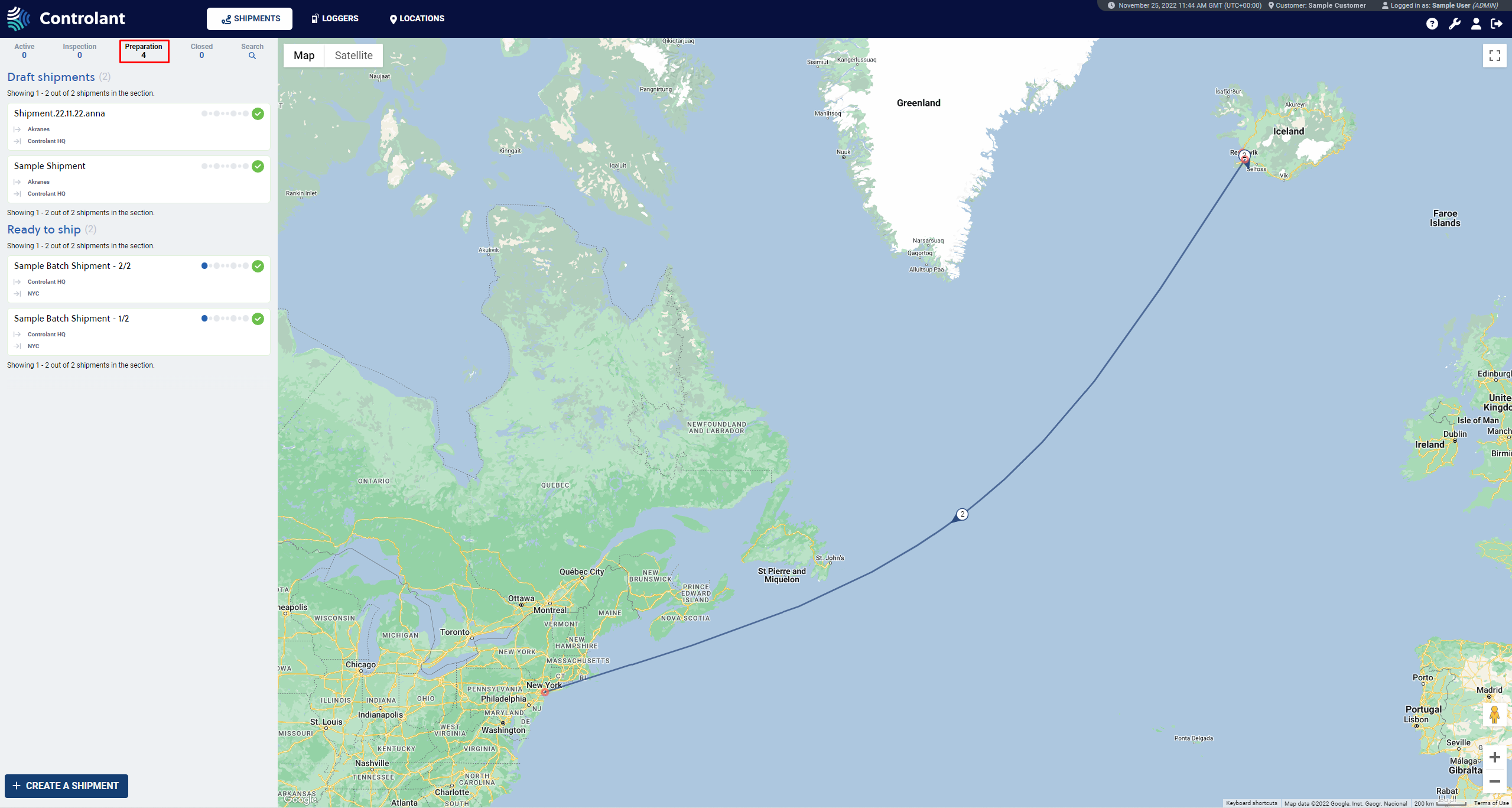 |
Closed: A list of delivered shipments, including shipments pending inspection.
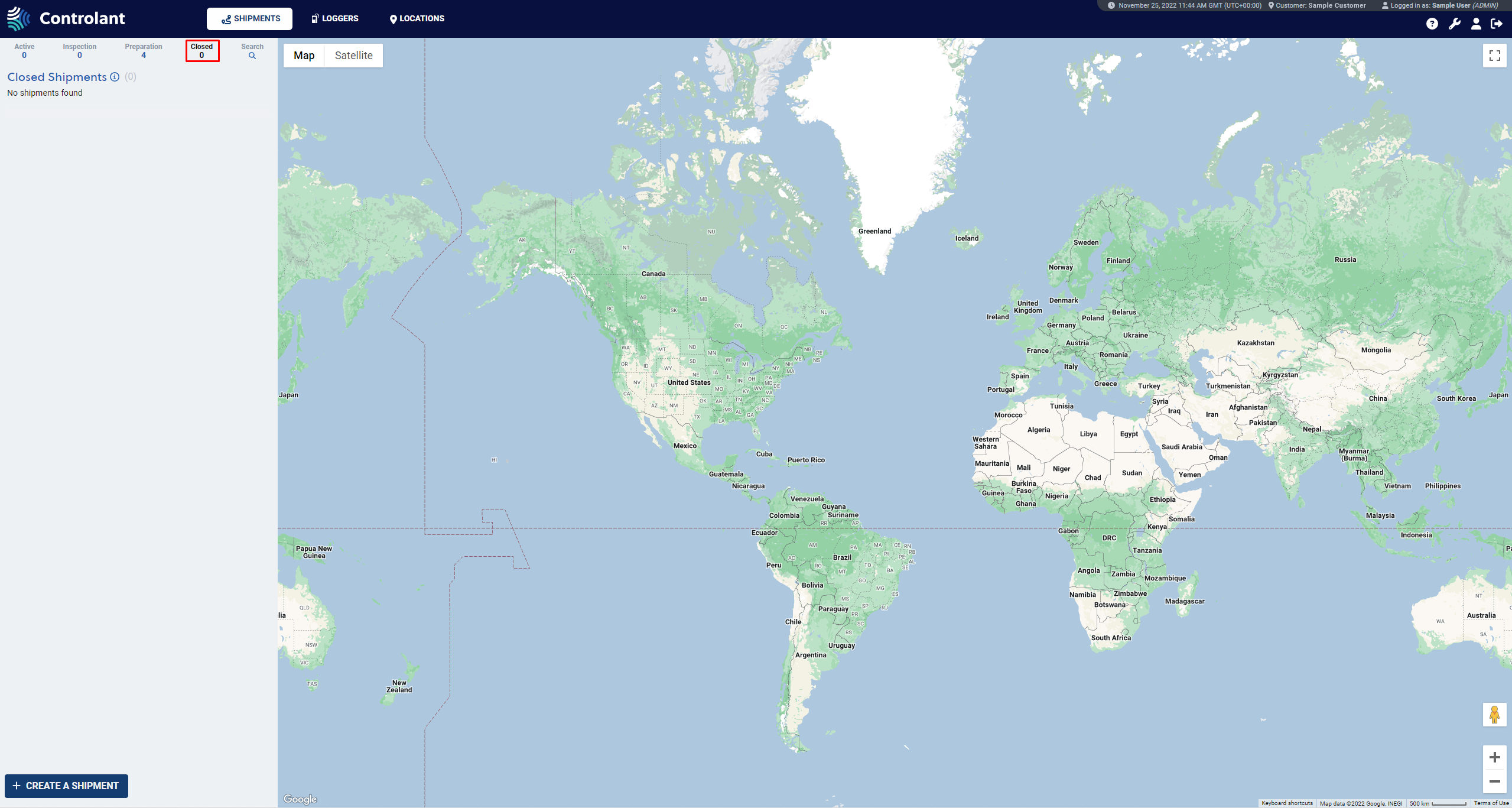 |
Search: A tab that allows users to search for one or more shipments based on optional and required fields.
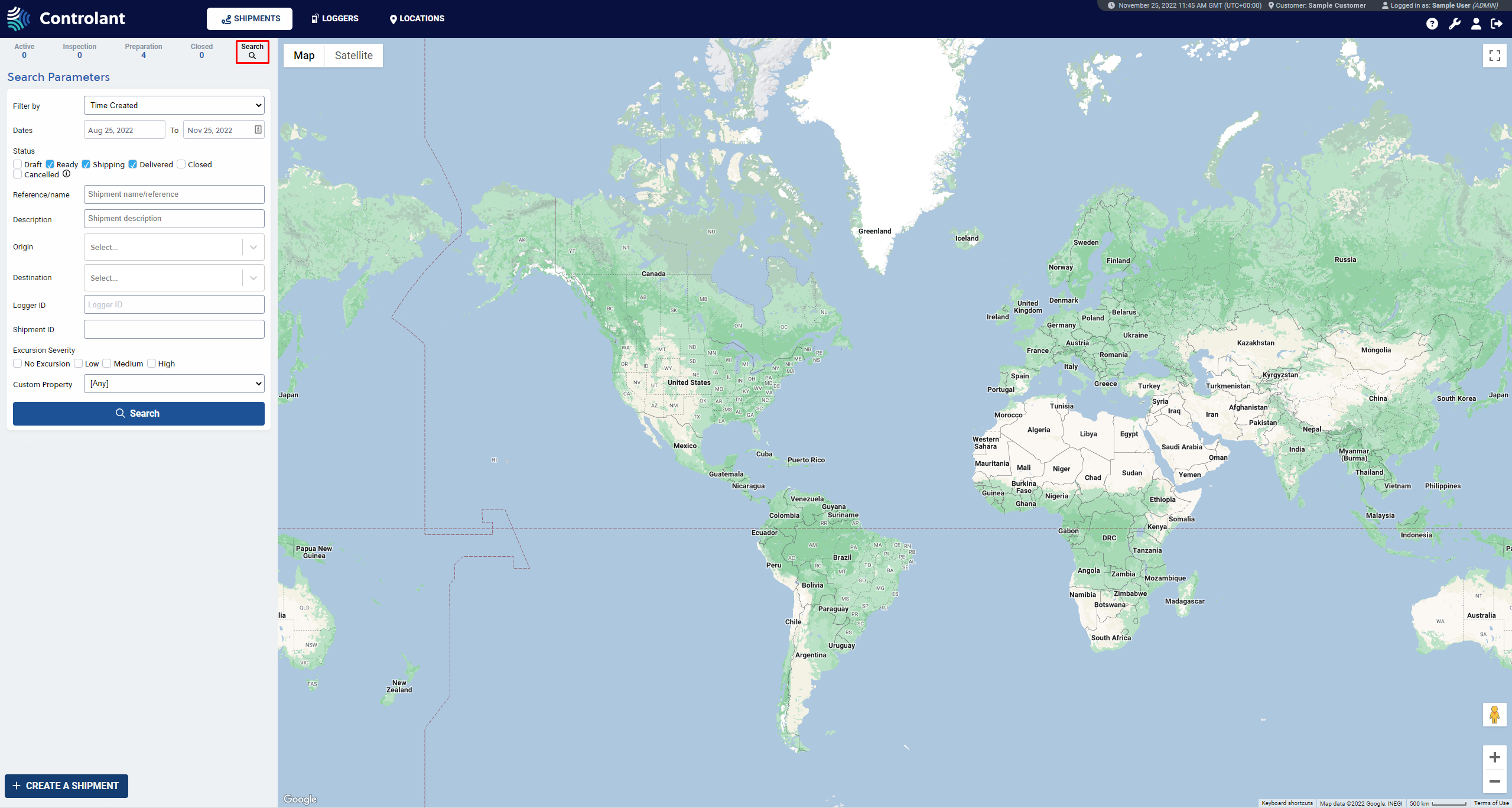 |
Required fields include:
Filter (by time)
Dates
To
Status checkboxes to check one or more:
Draft
Ready
Shipping
Delivered
Closed
Canceled
Optional:
Reference/name
Description
Origin
Destination
Logger ID
Shipment ID
Excursion Severity
No Excursion
Low
Medium
High
Custom Property
The Loggers view displays a list of all loggers registered to the user's customer account. The list is filtered by logger ID (2-8 characters), Logger filters, and location.
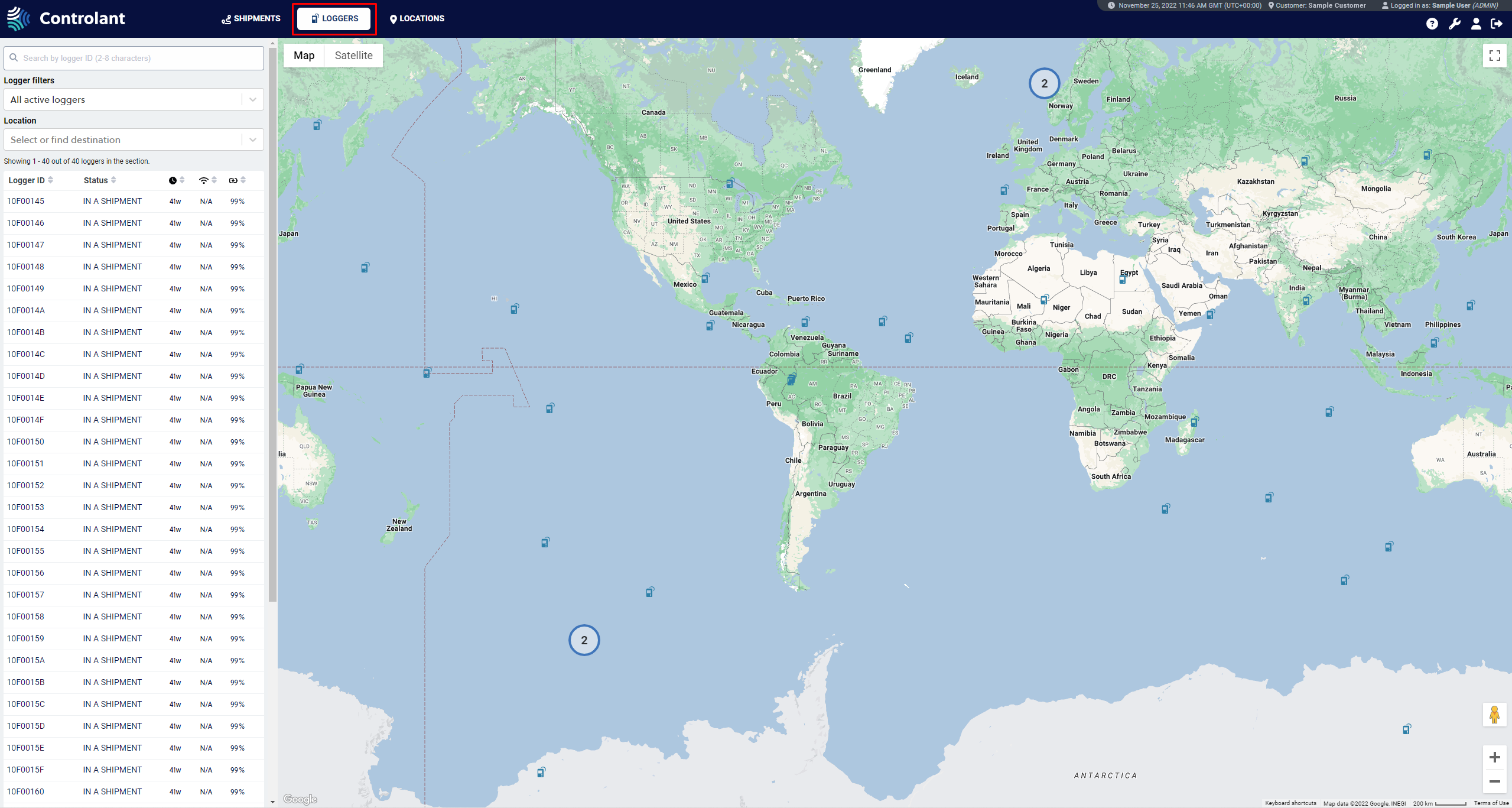 |
The logger IDs are 2-8 characters.
Logger filters include the following logger status:
Active loggers
All active loggers
Readily available loggers
Loggers currently in a shipment
Loggers currently free
Loggers not at a location
Last reported outside past 24h
Last reported outside past one hour
Last reported within past 24h
Last reported within past one hour
Inactive loggers
All inactive loggers
Disabled loggers
Recalled loggers
Location filters include:
any
all relevant locations for the specific user
By selecting a single logger from the logger list, a detailed view of the logger will appear, showing its last coordinates, temperature history, and more details about the logger status. The three available tabs to open in the Shipment view window are:
Info
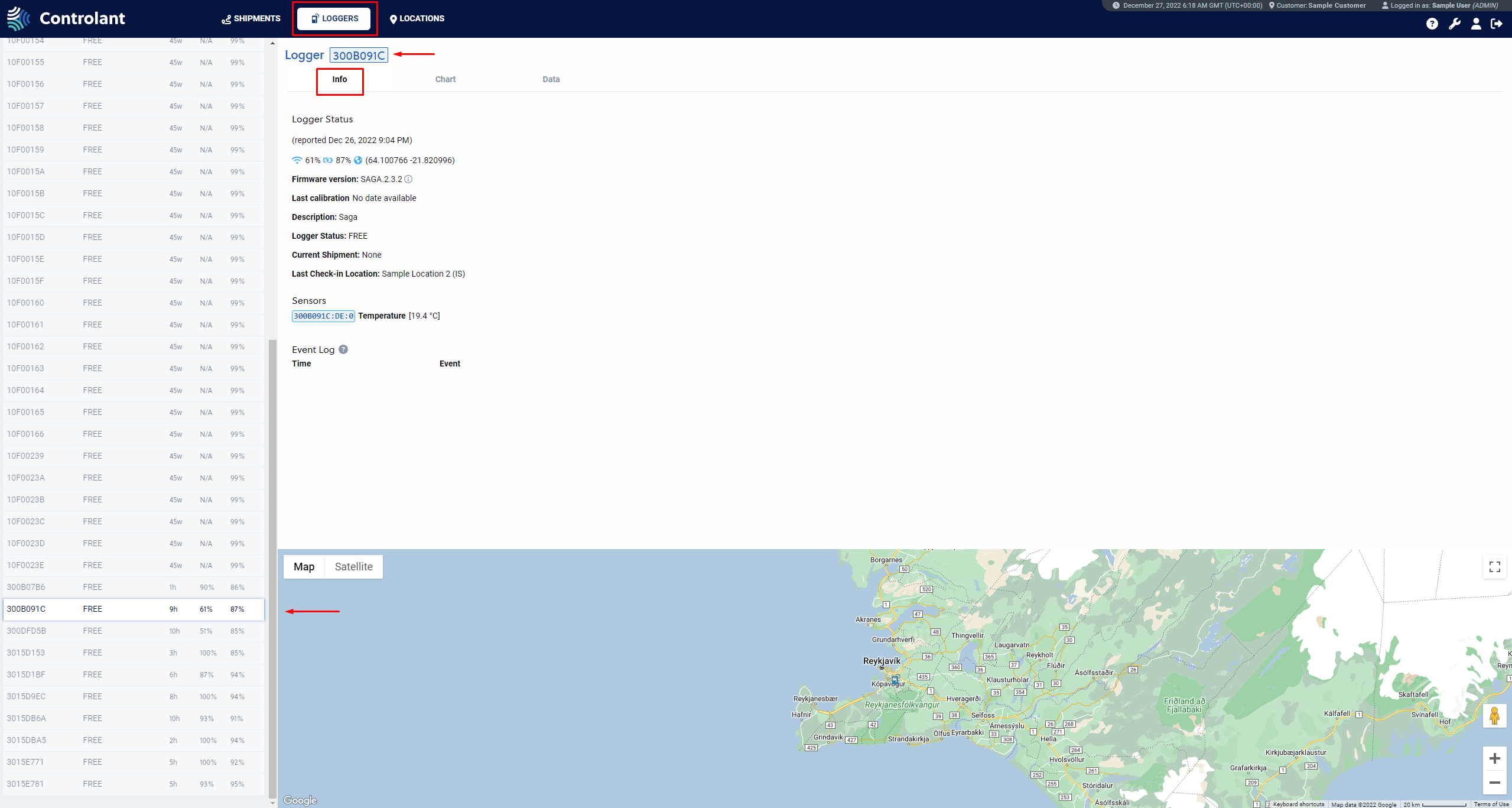 |
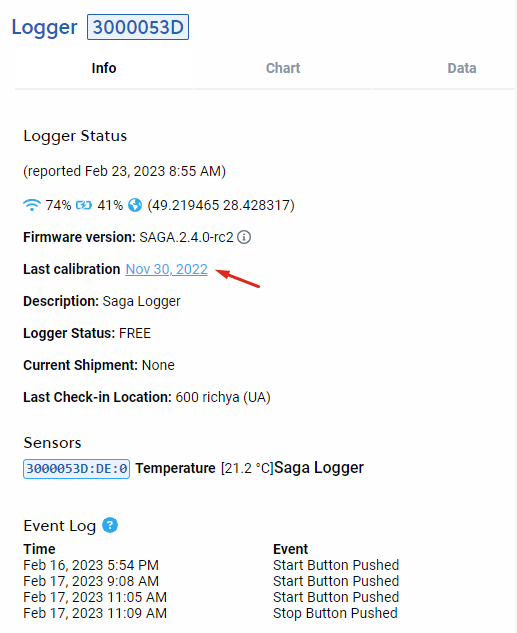
The information displayed includes:
Logger Status (last reported)
Firmware version
Last calibration (Date and link to the Calibration Certificate when available)
Description
Logger Status
Current Shipment
Last Check-in Location
Sensors
Event log
Time
Event
Chart: A chart for which the user selects the applicable time range
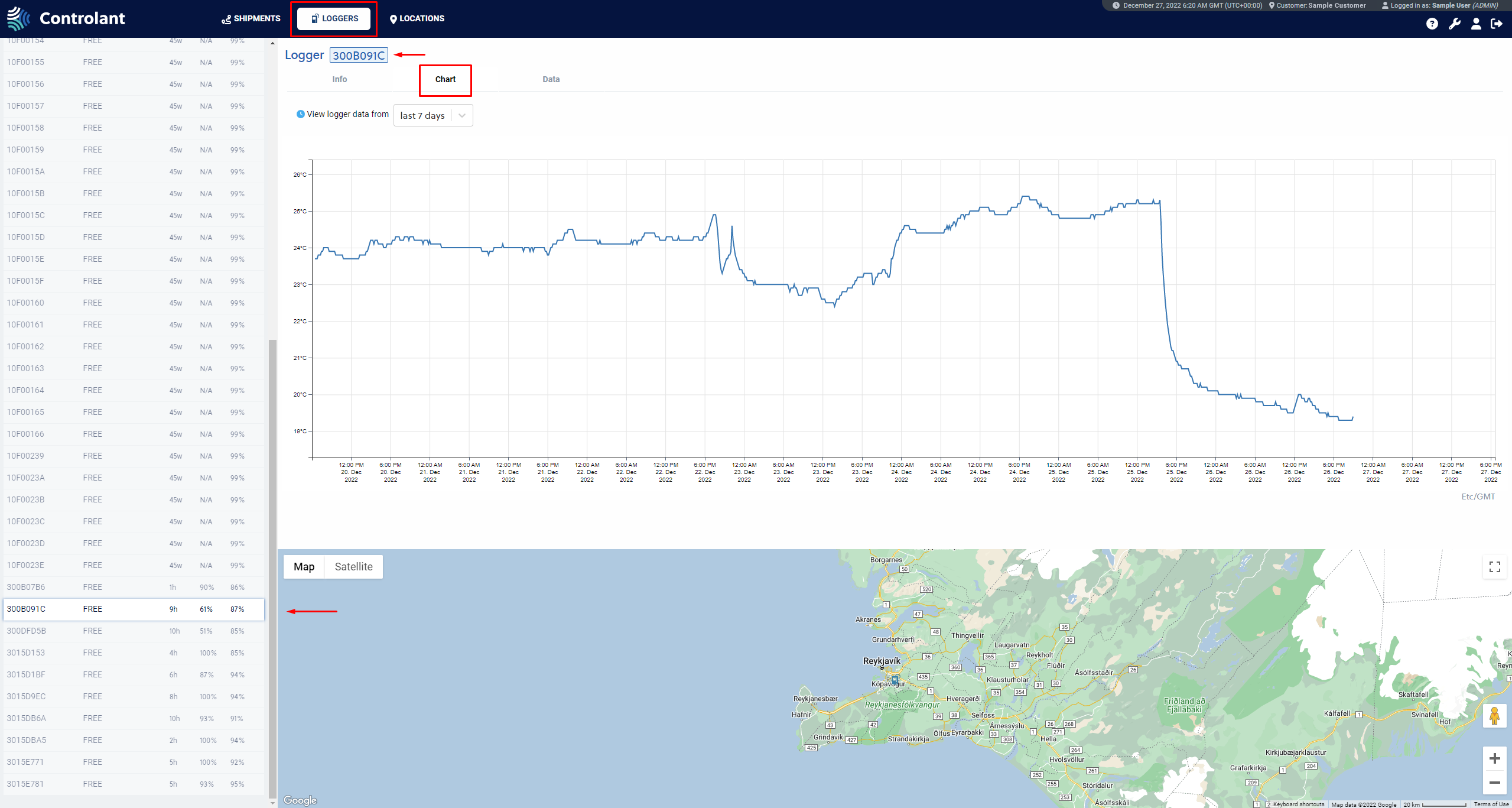 |
Data: A list that includes information about Time and Temperature for which the user selects the applicable time range
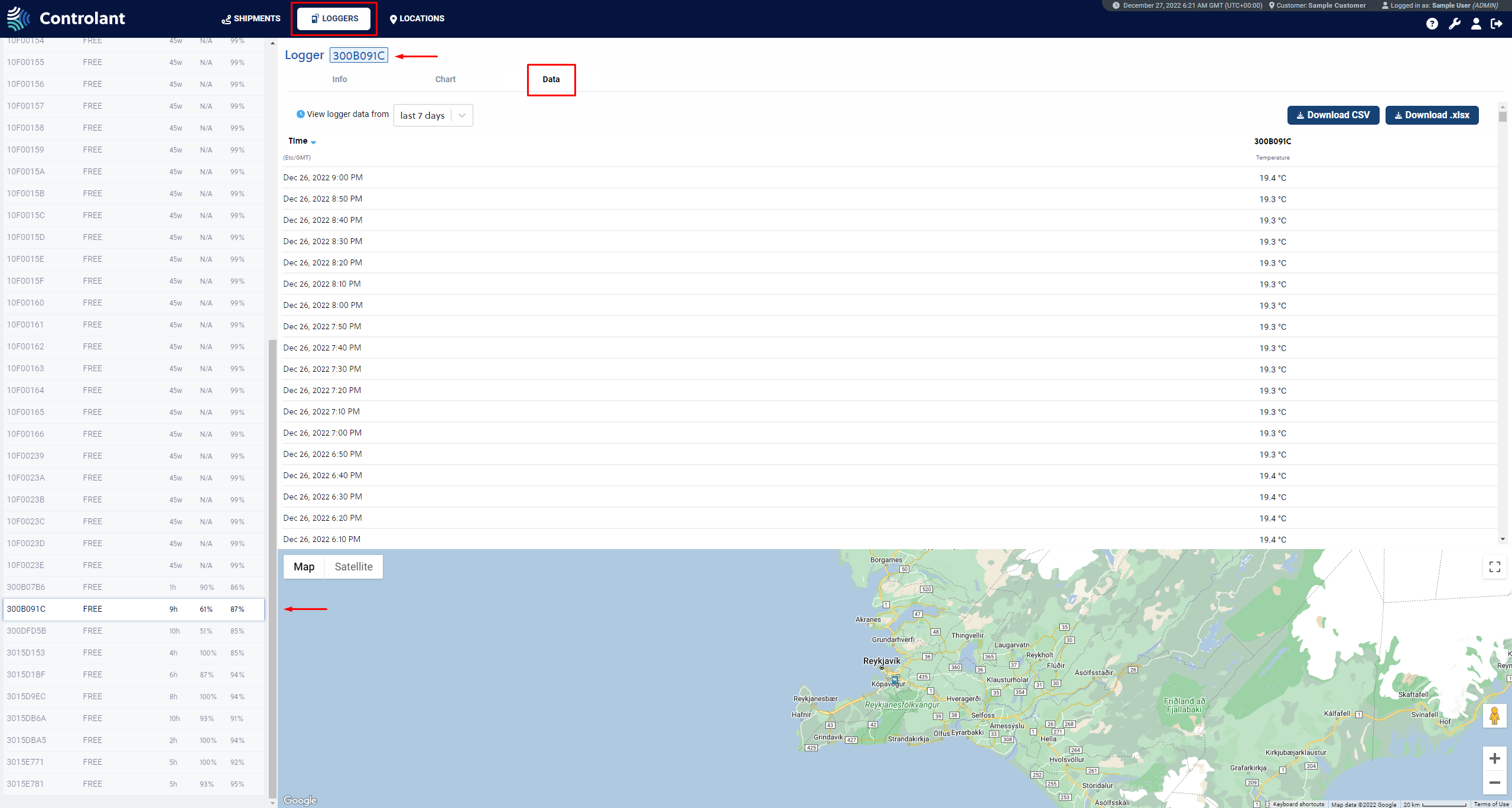 |
In each view, the user can select an applicable period. The available time ranges are as follows:
Last 7 days: See data from the past seven days
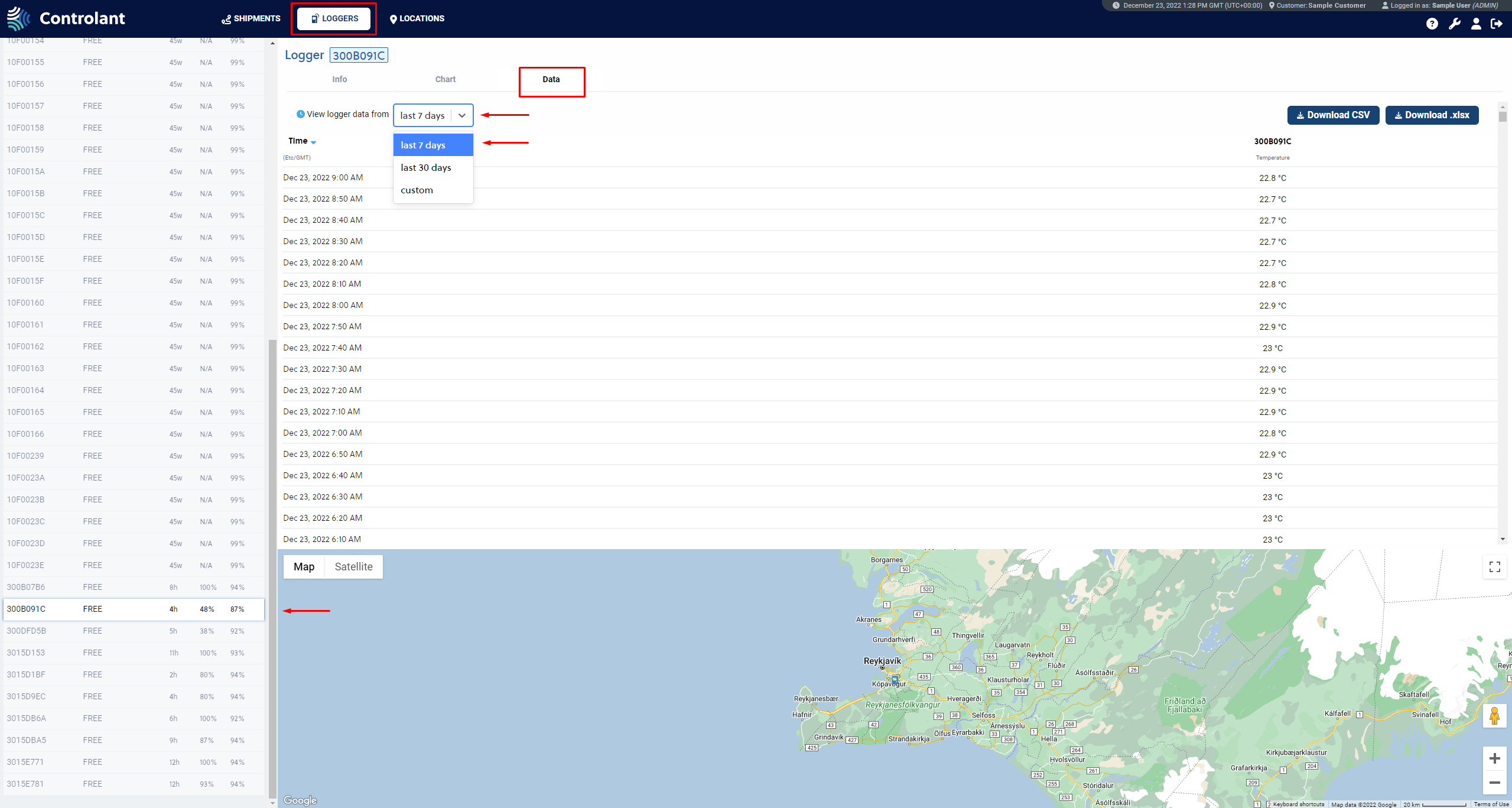 |
Last 30 days: See data or charts from the past 30 days
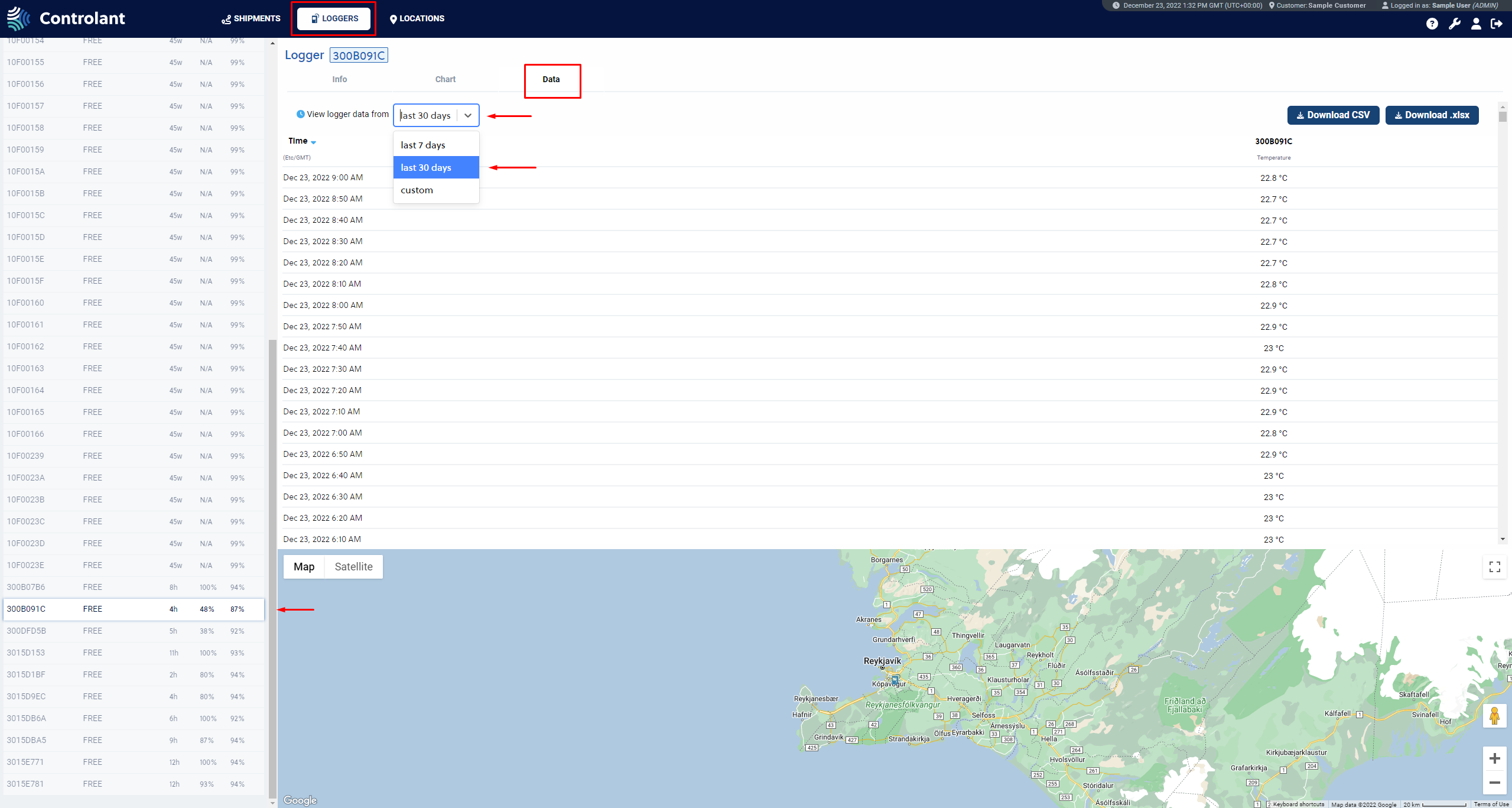 |
Custom: Set the applicable dates (to and from) and click the Apply button.
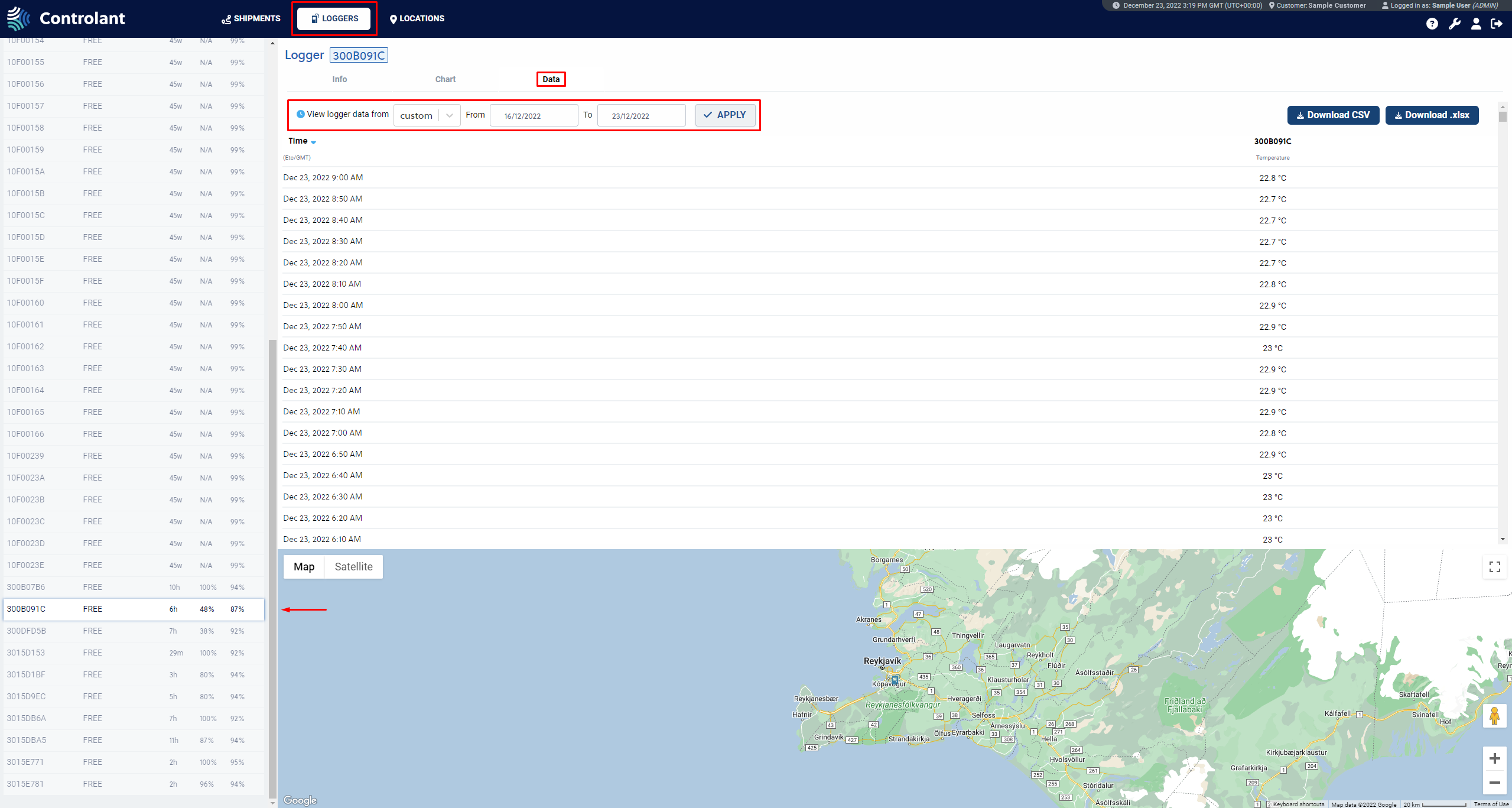 |
The custom setting can be changed as often as necessary to view data or charts from different periods.
TheLocations view displays a list of all locations that are registered to the user's customer account. The locations vary depending on individual customers.
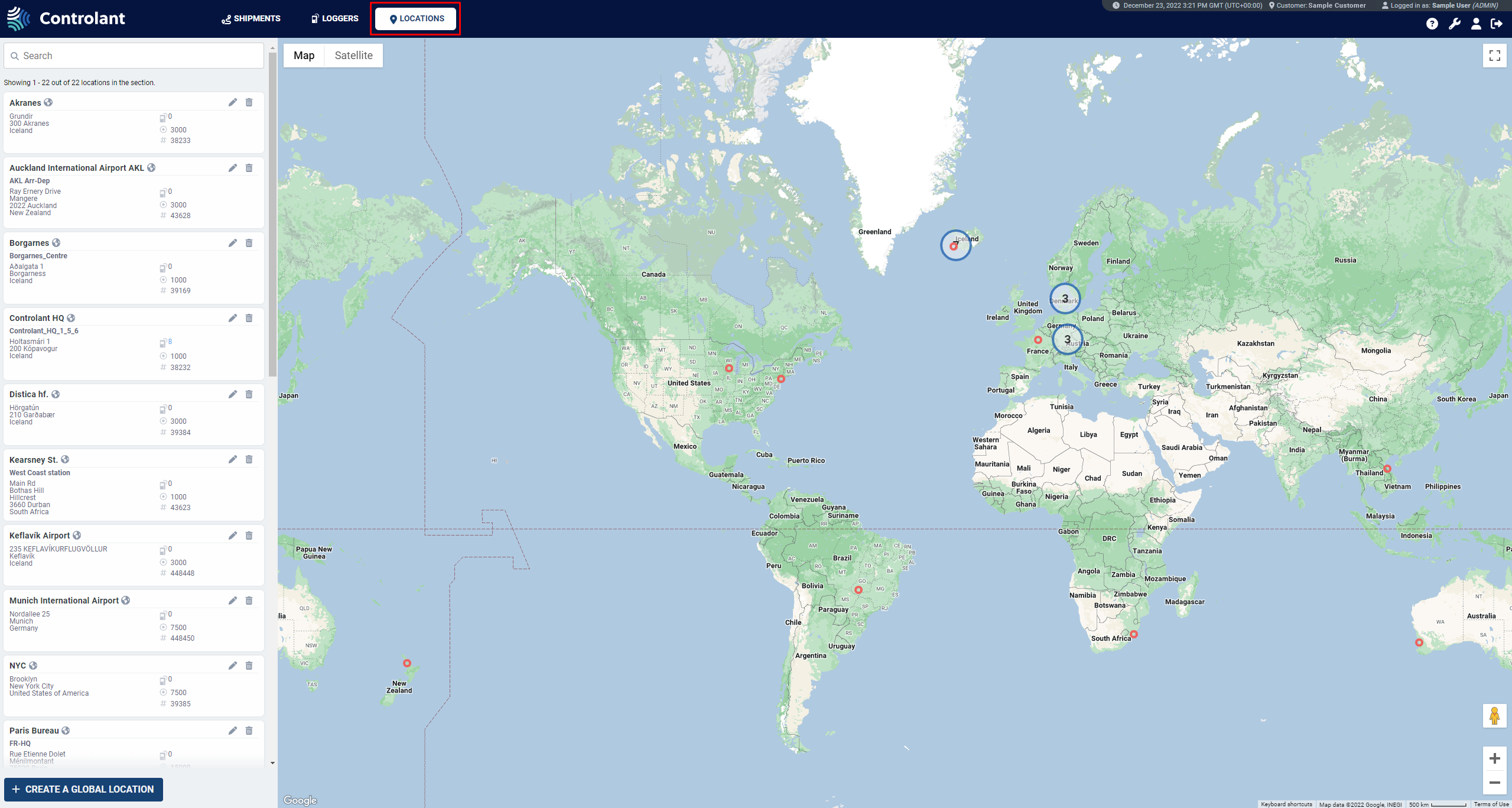 |
By selecting an individual location, the user can see its exact location on the geographical map. The location can be seen in Satellite view as well.
When no location is selected, all locations appear.