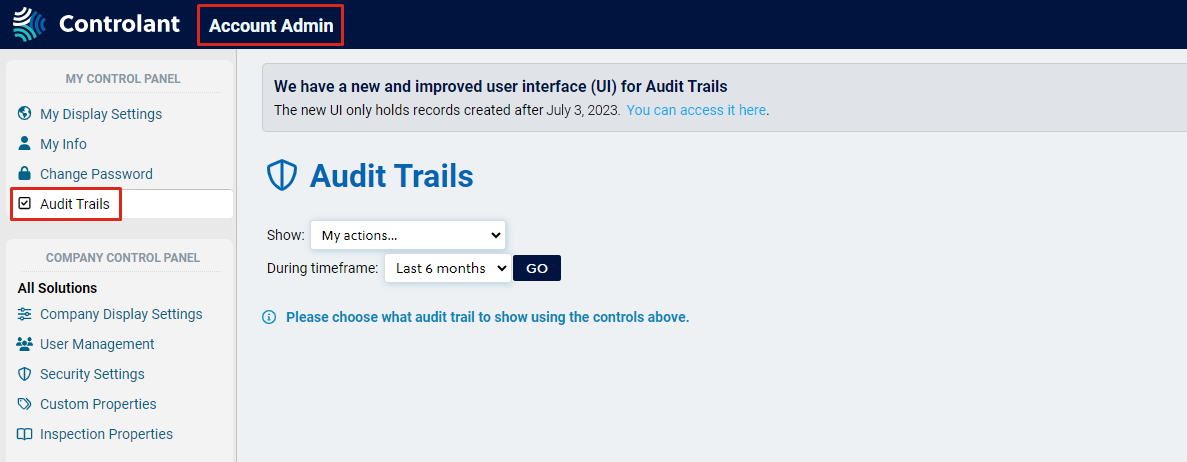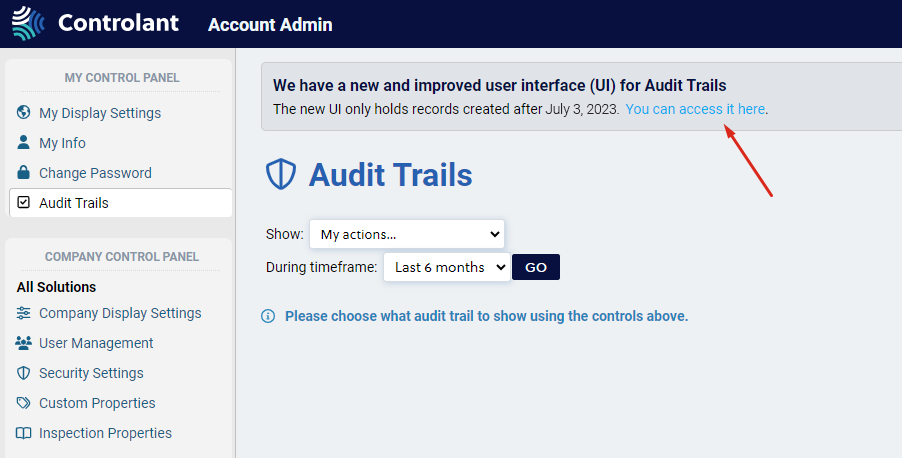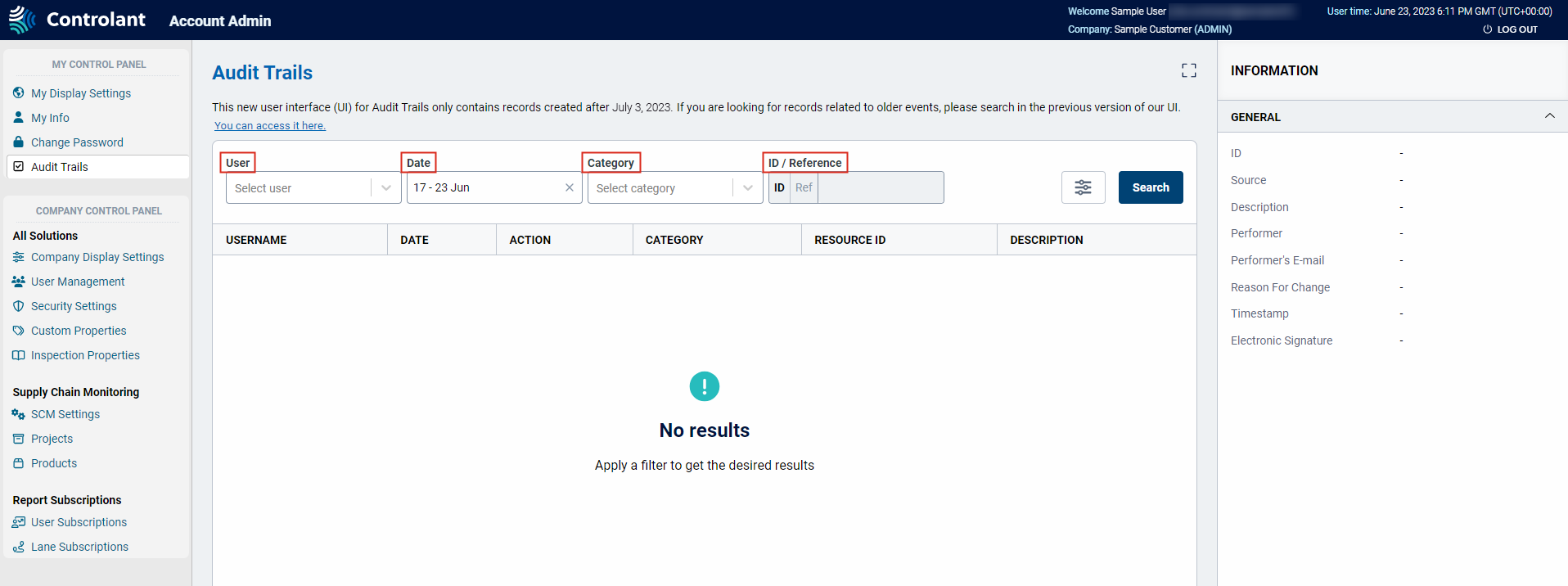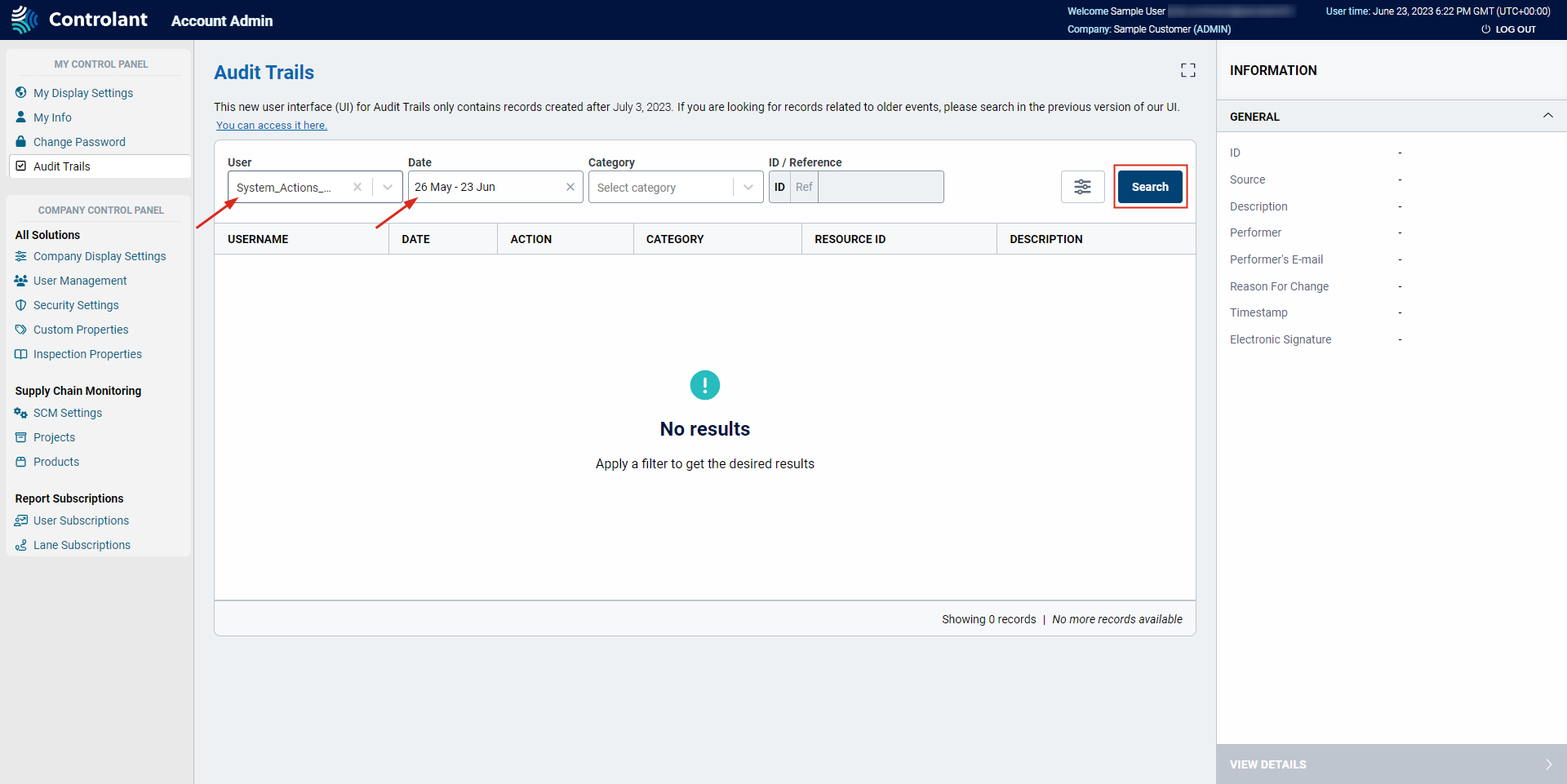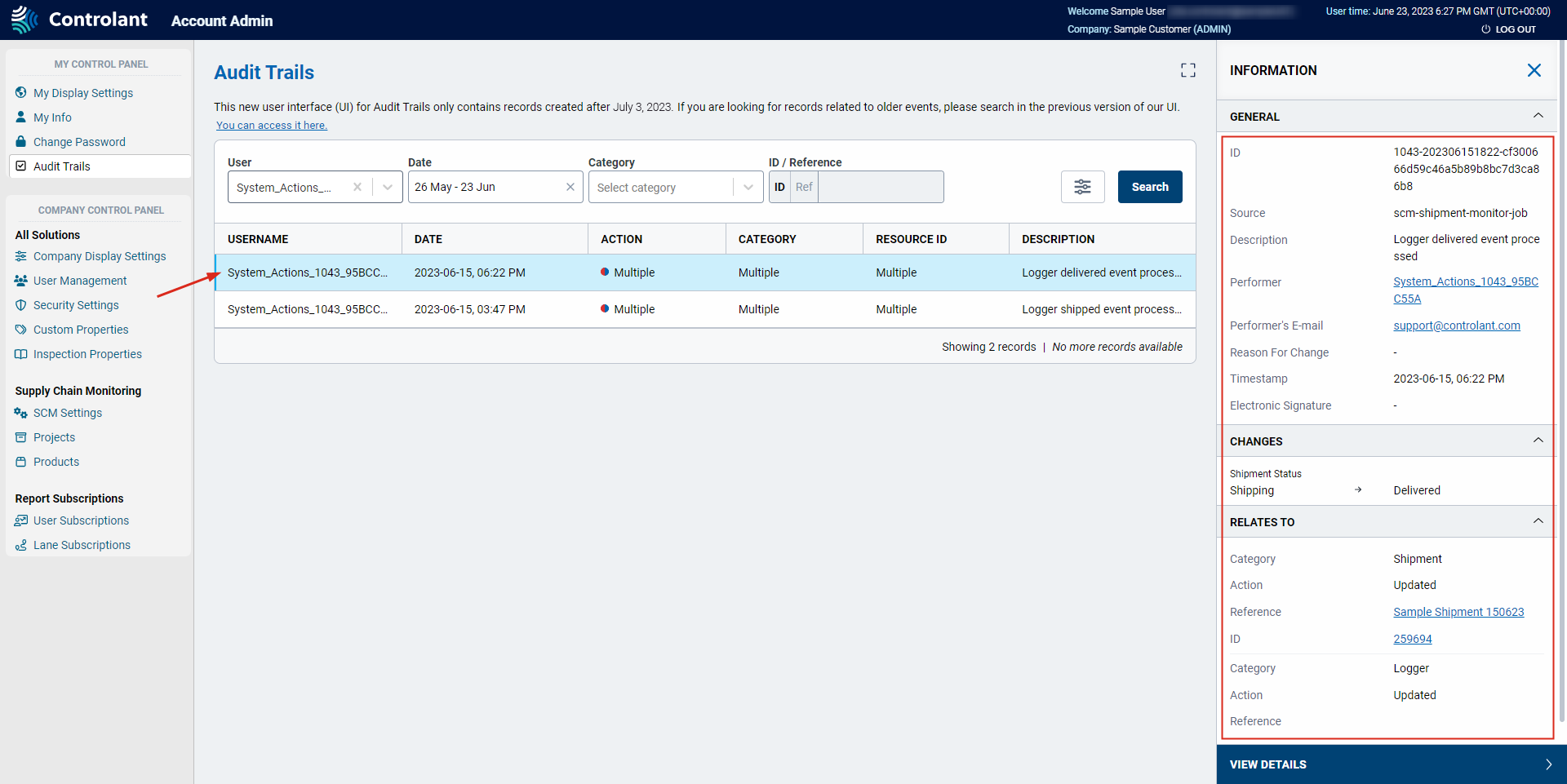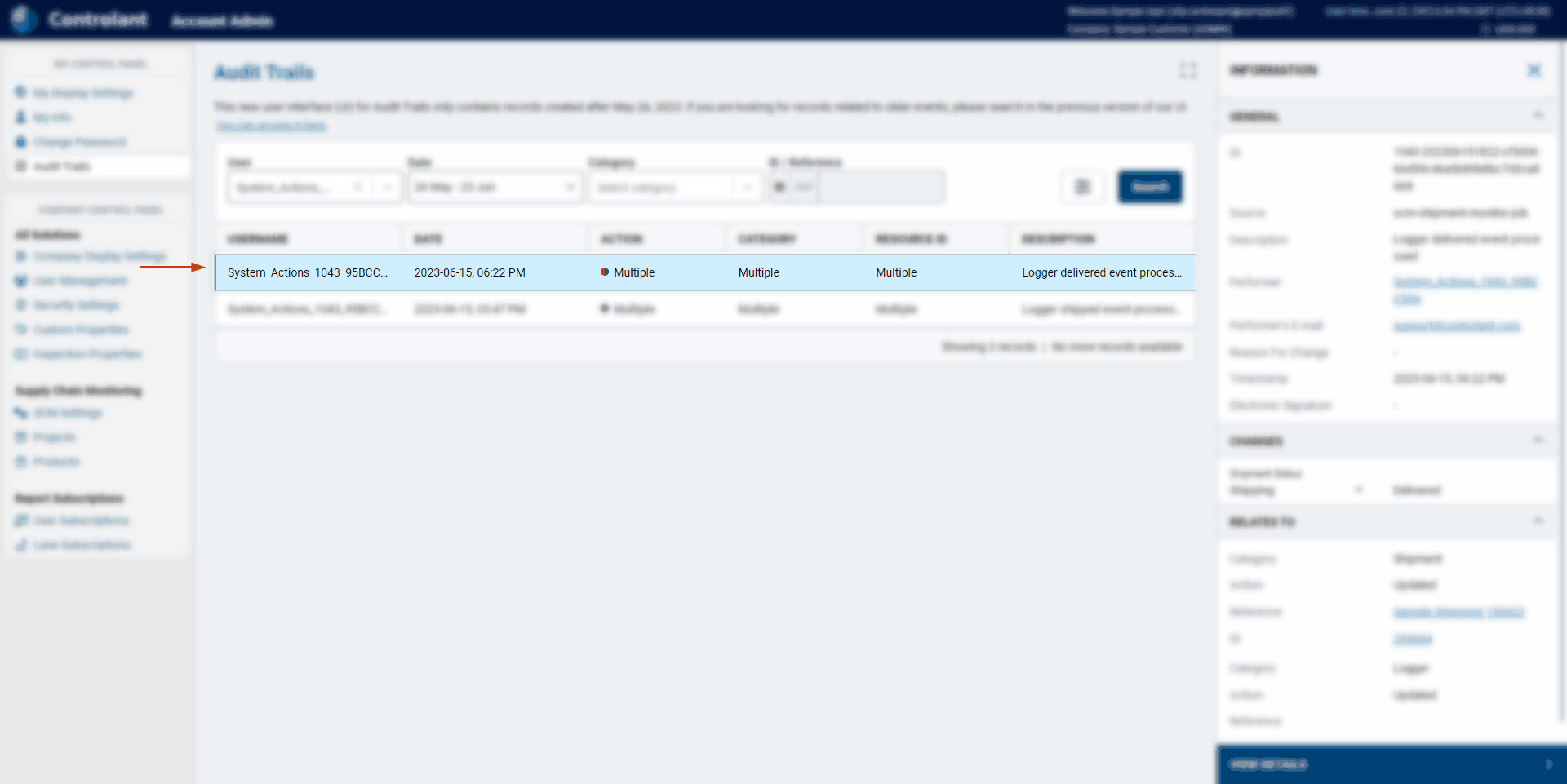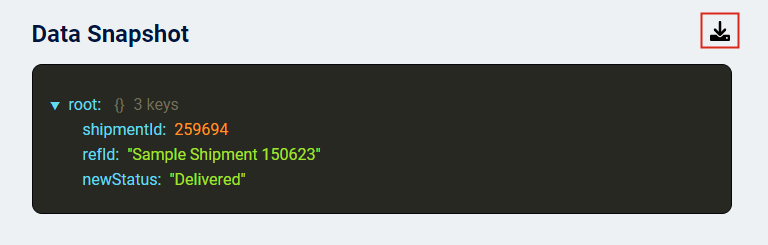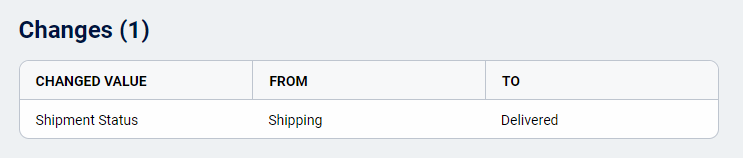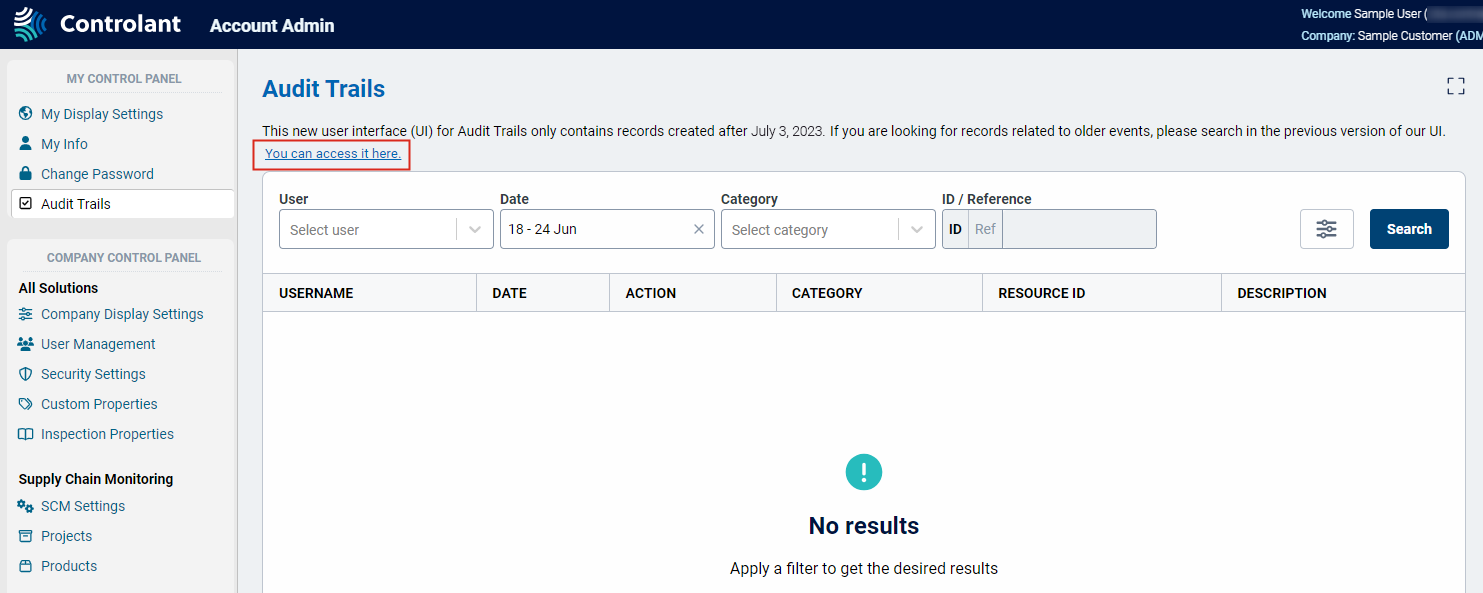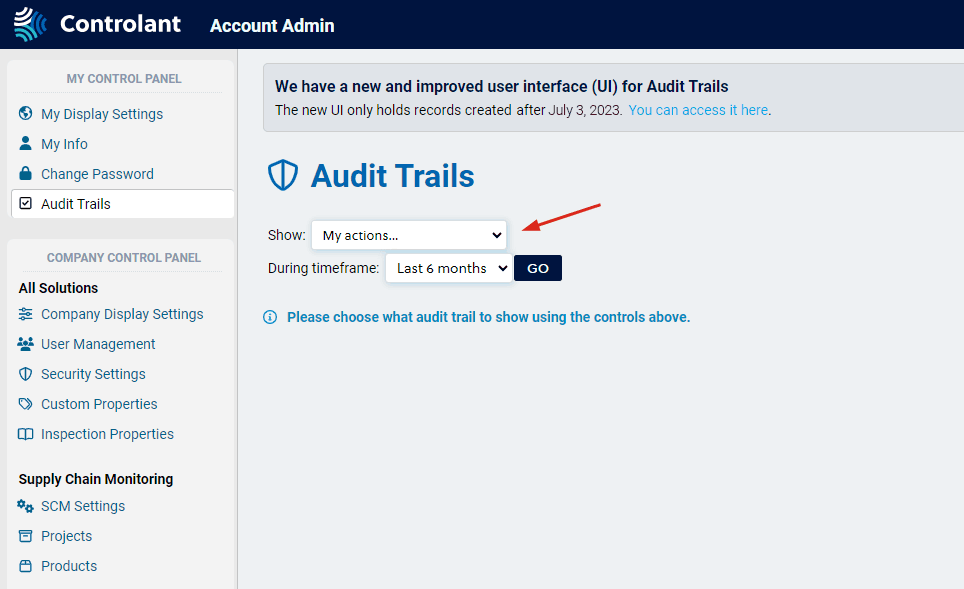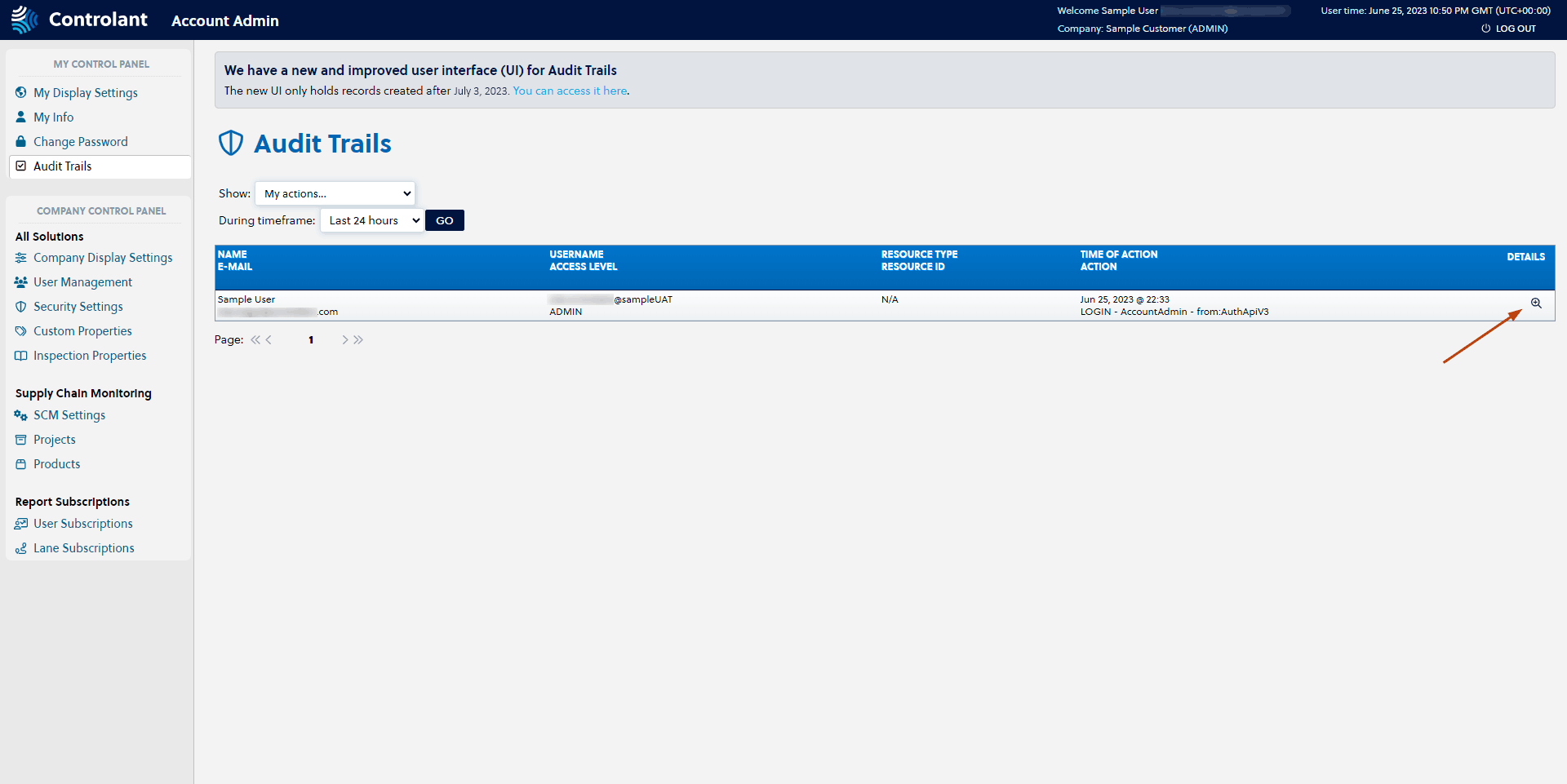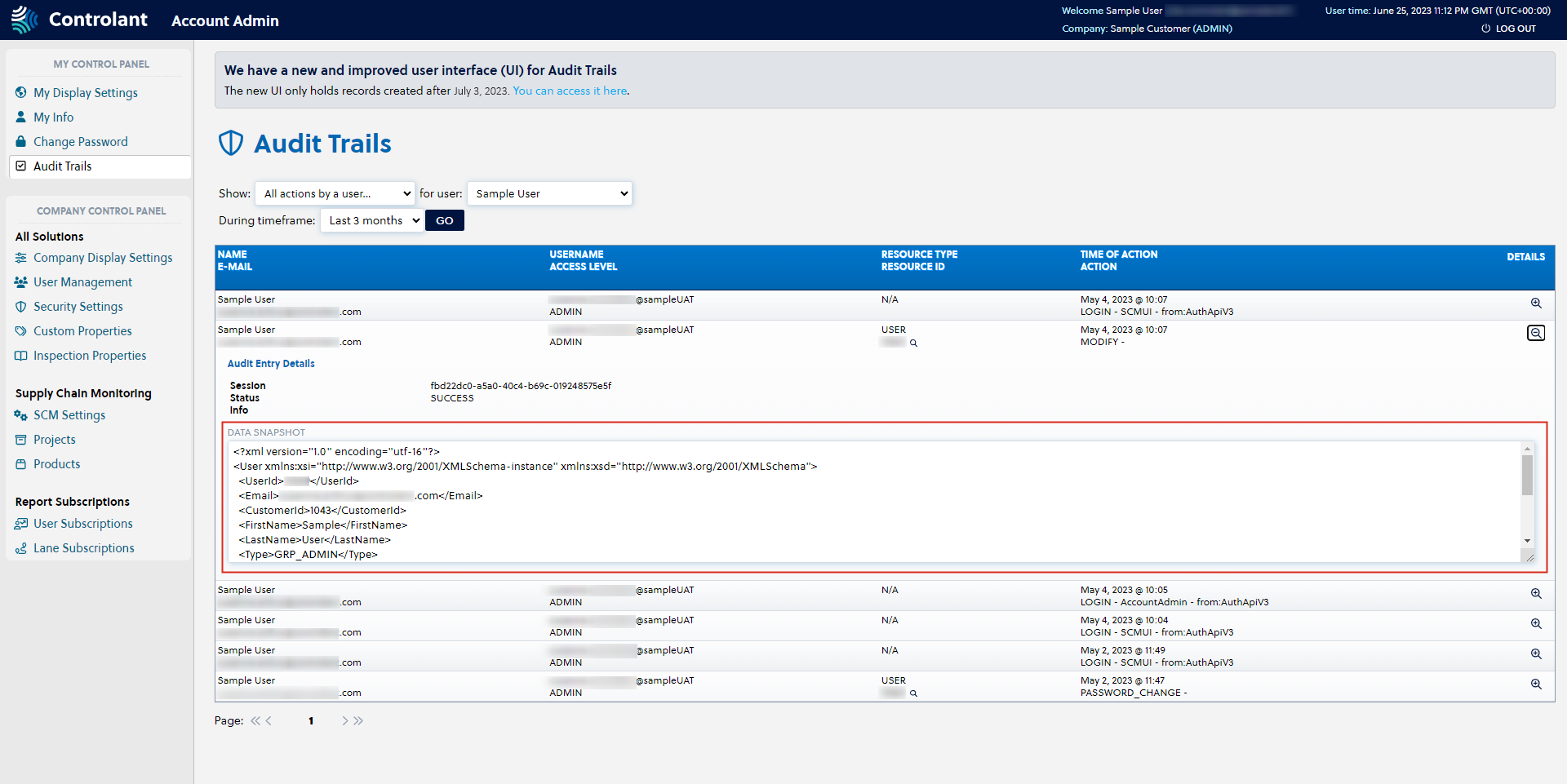Admin - My Control Panel
My Display Settings
In My Display Settings, the Admin user selects the preferred display settings for users in the user interface.
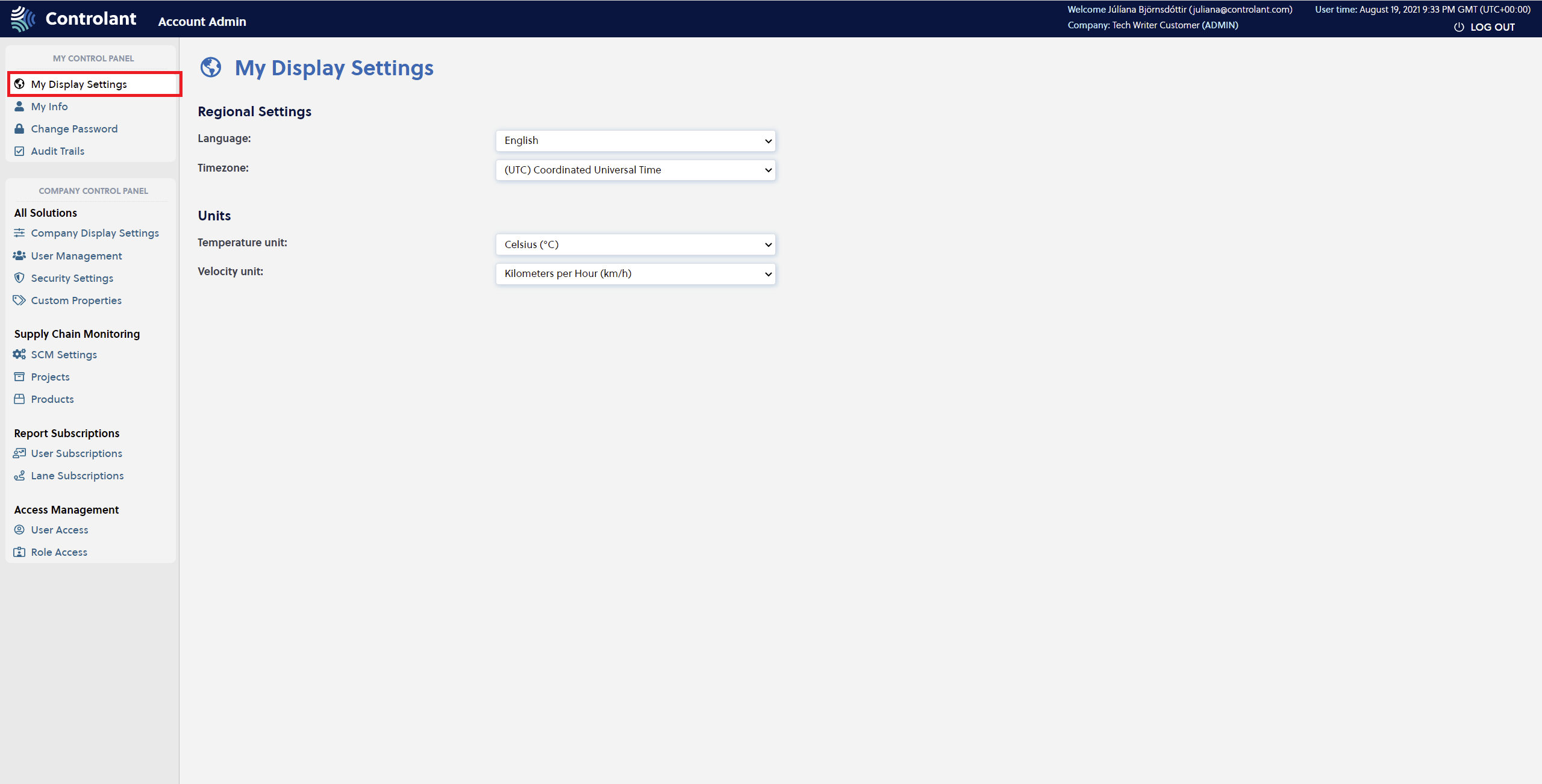 |
These include:
Regional Settings
Language
English
Spanish
Timezone
All time zones available
Units
Temperature unit
Celsius
Fahrenheit
Velocity unit
Kilometers per Hour (km/h)
Miles per Hour (m/h)
My Info
On the My Info page, the Admin user registers First name and Last name of users, as well as contact details that include E-mail and Mobile number (country code and number).
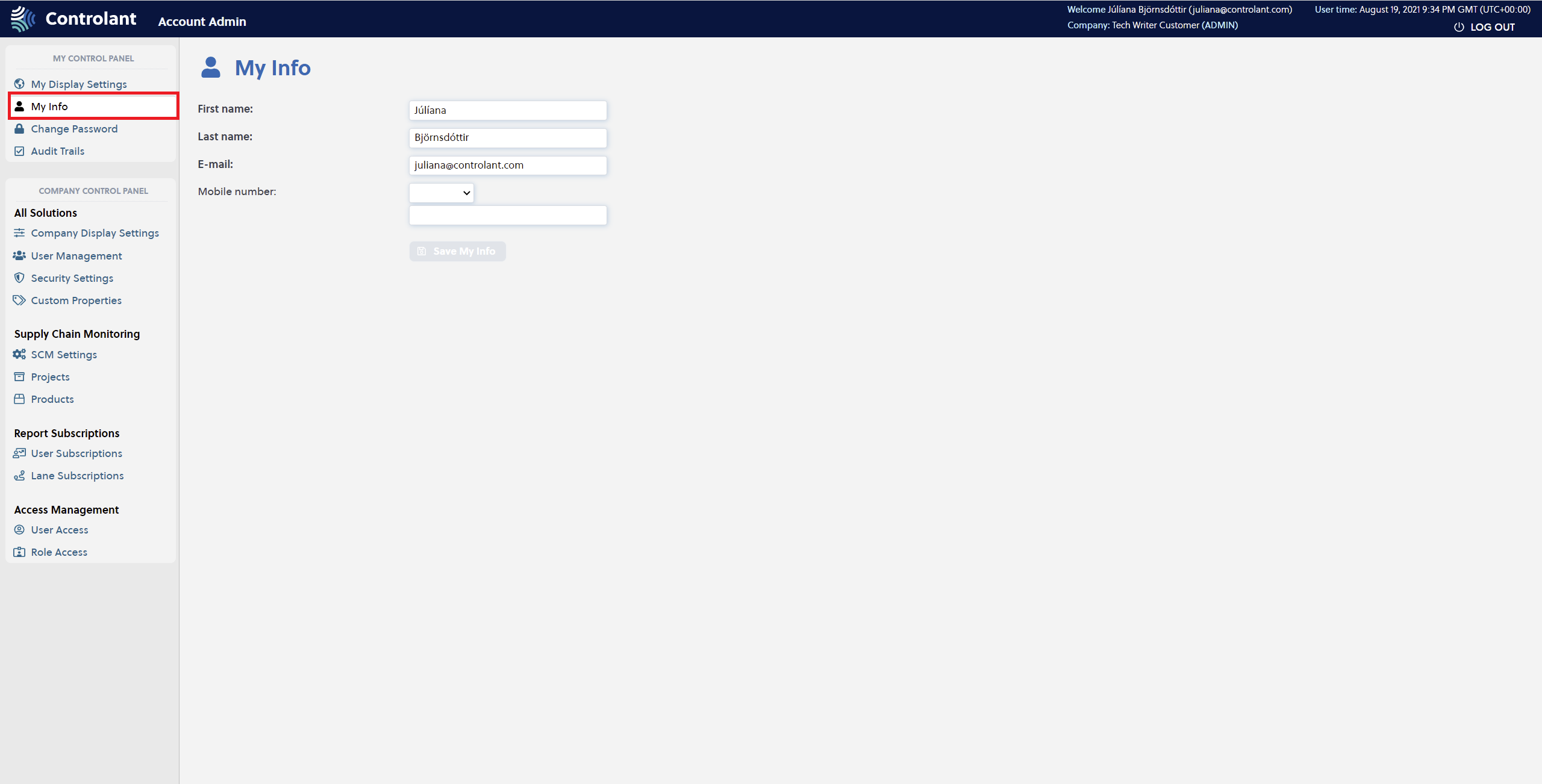 |
Users are required to register an email address. Users who want to receive notifications via text message can optionally register a mobile number.
Change Password
Users are taken to the Change Password page when a new password is requested.
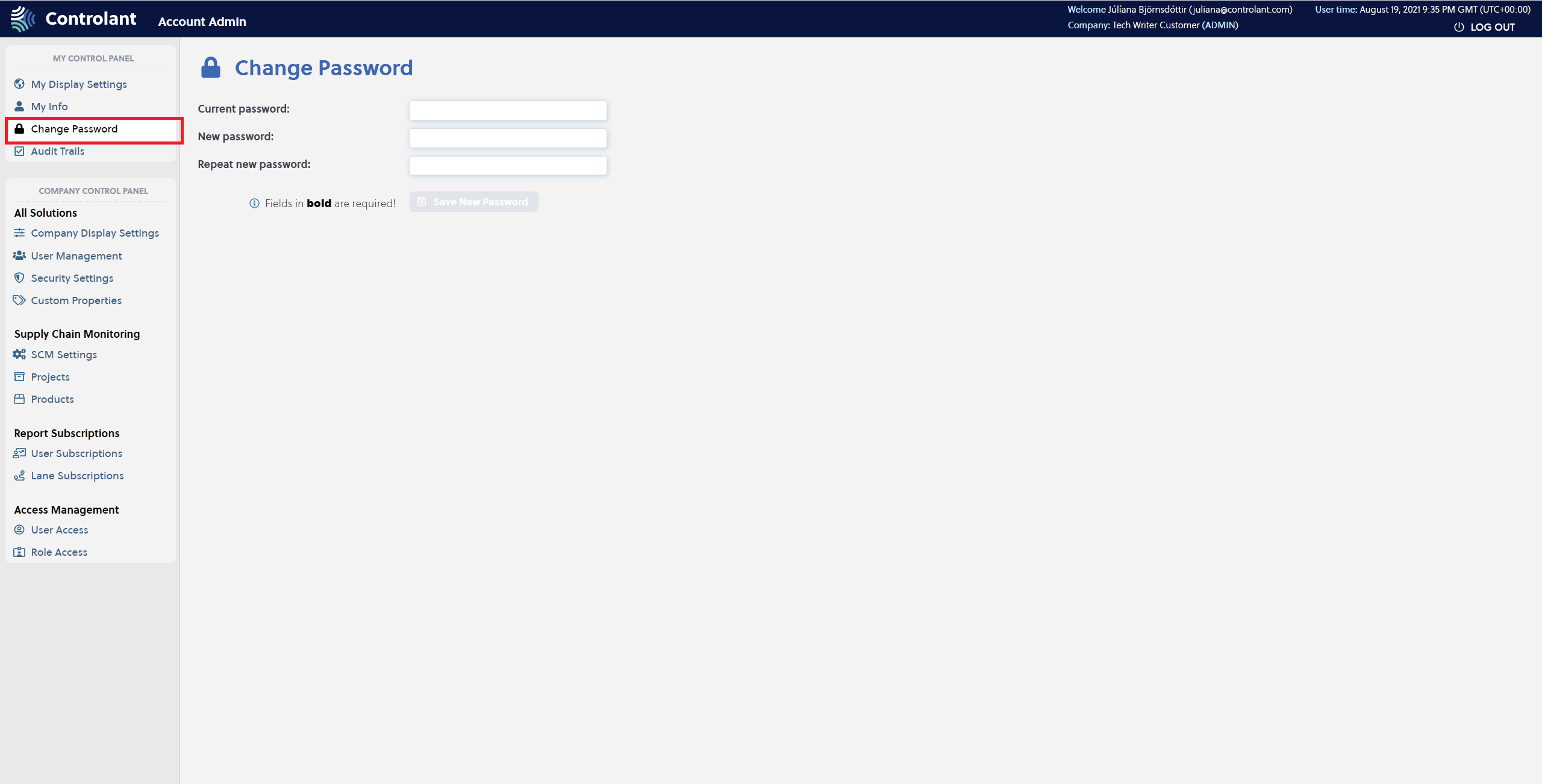 |
It can take up to a few minutes for the new password to take effect on the login page to the user interface.
Audit Trails
What is it?
On the Audit Trails page, the admin user can trace system actions by users and resources during a selected timeframe (including the SCM system's automatic actions, e.g., automatically closed shipments.)
Where do I find it?
In the "My control panel" section of the Account Admin.
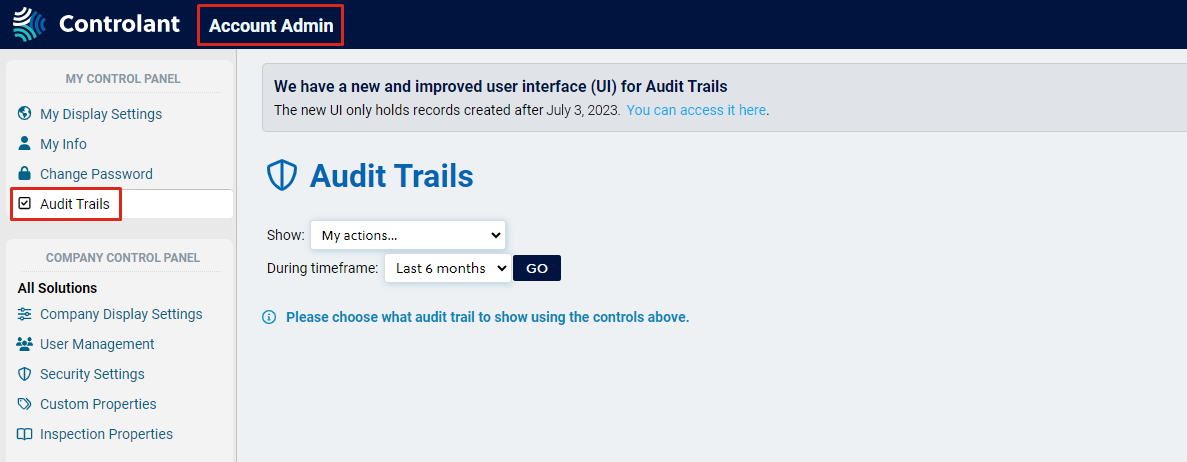
My Display Settings
In My Display Settings, the Admin user selects the preferred display settings for users in the user interface.
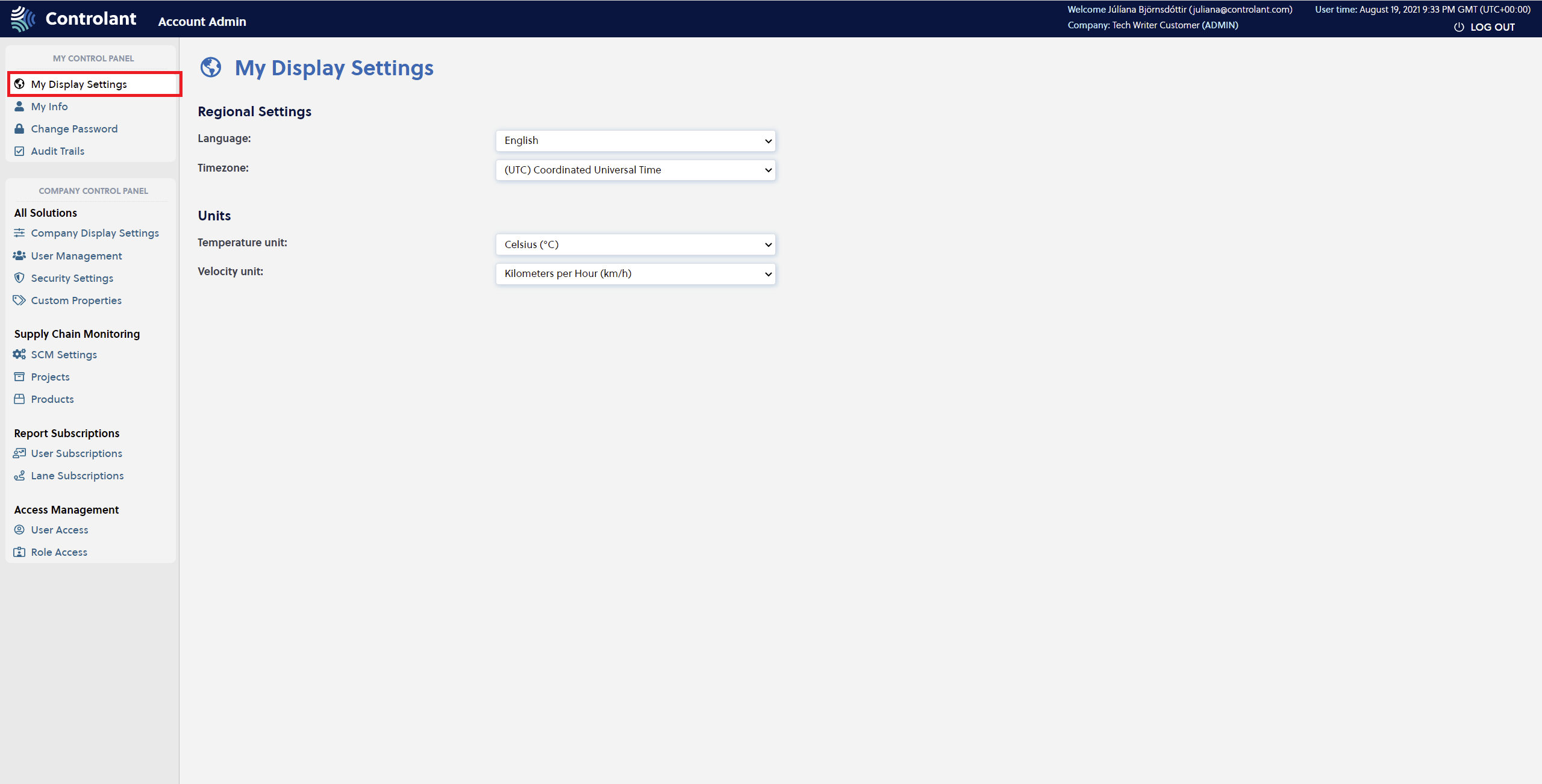 |
These include:
Regional Settings
Language
English
Spanish
Timezone
All time zones available
Units
Temperature unit
Celsius
Fahrenheit
Velocity unit
Kilometers per Hour (km/h)
Miles per Hour (m/h)
My Info
On the My Info page, the Admin user registers First name and Last name of users, as well as contact details that include E-mail and Mobile number (country code and number).
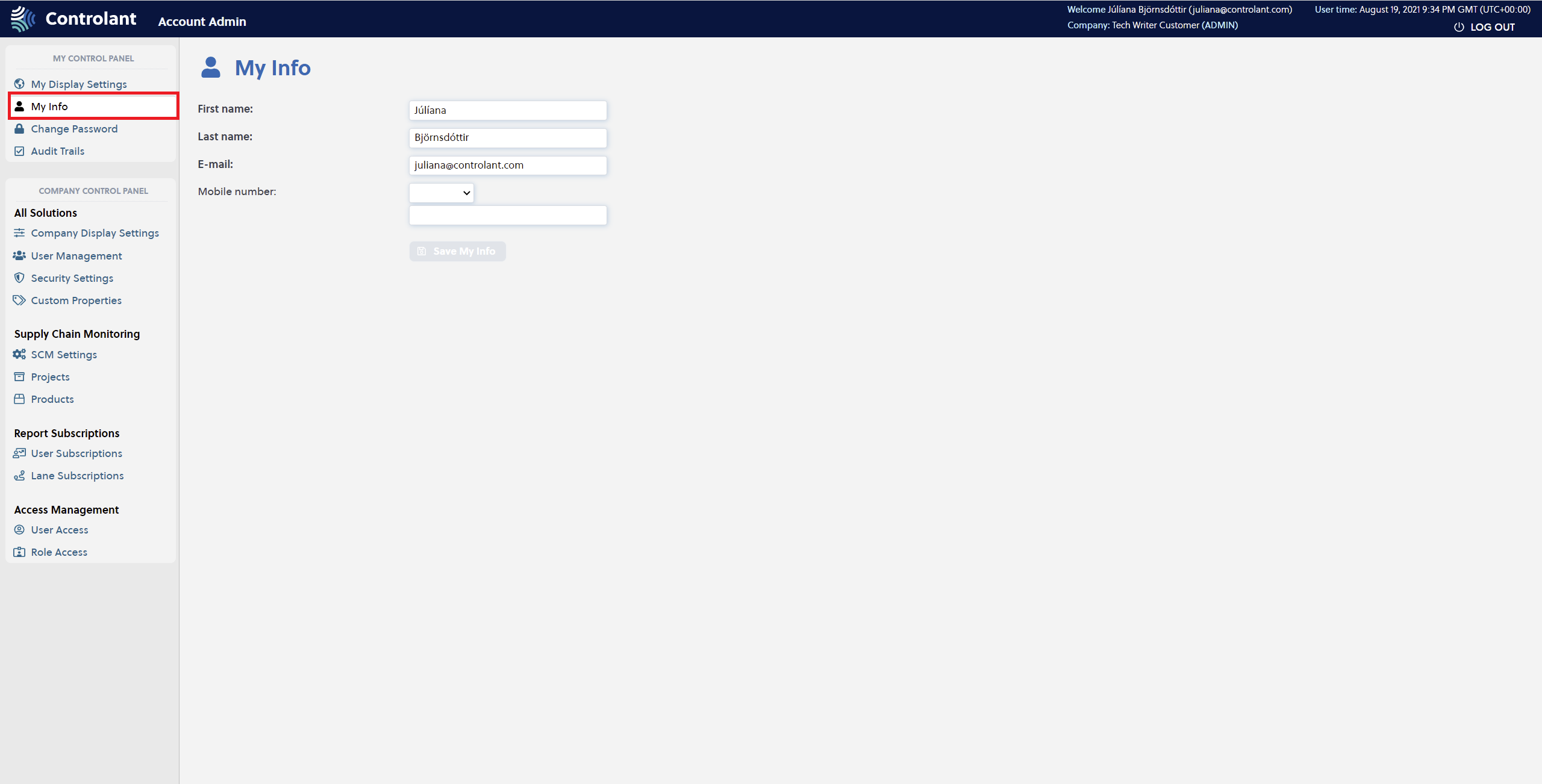 |
Users are required to register an email address. Users who want to receive notifications via text message can optionally register a mobile number.
Change Password
Users are taken to the Change Password page when a new password is requested.
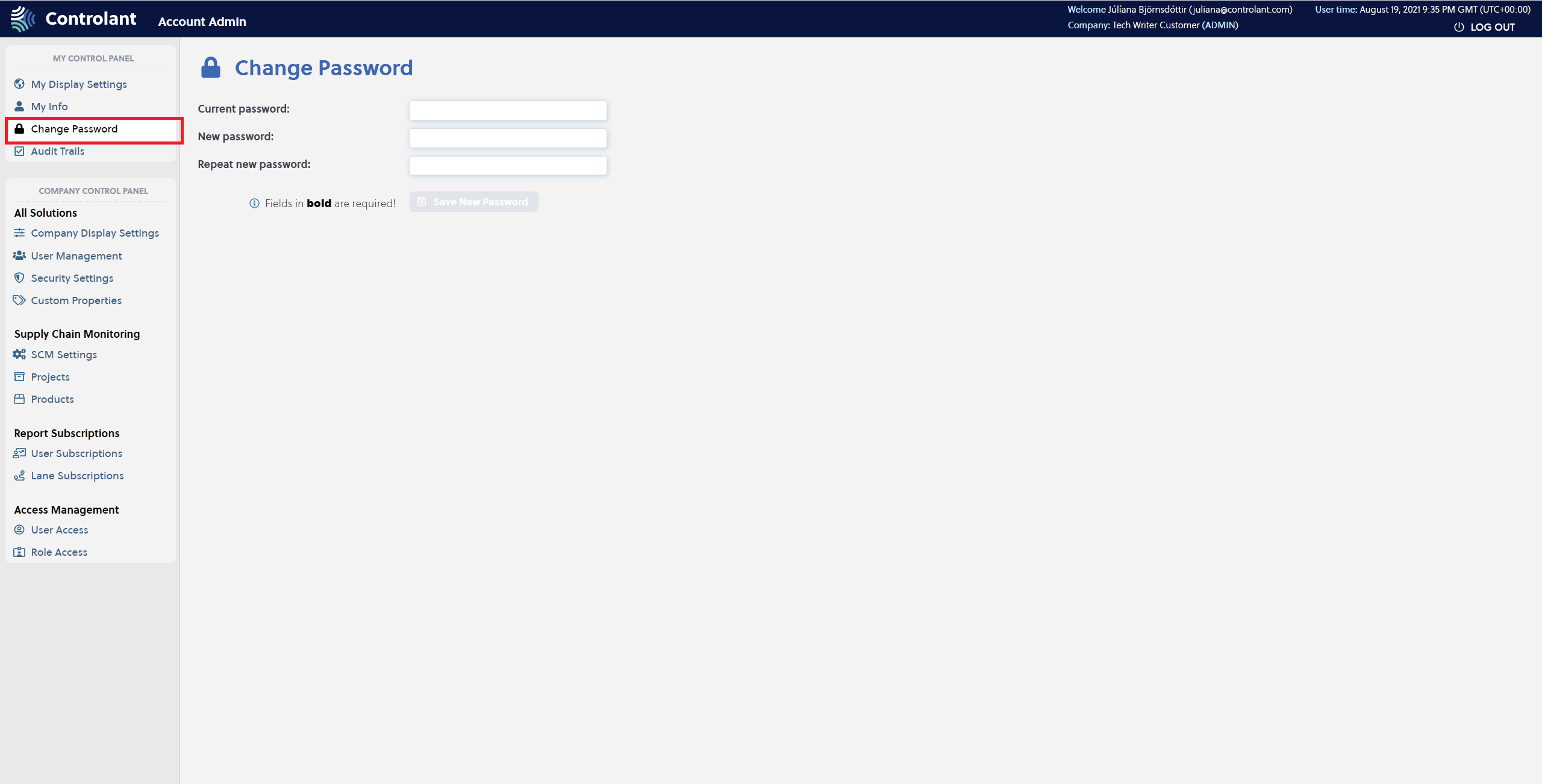 |
It can take up to a few minutes for the new password to take effect on the login page to the user interface.
Audit Trails
What is it?
On the Audit Trails page, the admin user can trace system actions by users and resources during a selected time frame (including the SCM system's automatic actions, e.g., automatically closed shipments.)
Where do I find it?
In the "My control panel" section of the Account Admin.