Report Subscriptions
You can manage subscriptions for users and lanes for the Supply Chain Monitoring platform.
In the Account Admin, in the Company Control Panel menu, in the Report Subscriptions area, click User Subscriptions.
The User Subscriptions page appears.
You can use the User Subscriptions page to manage quality report subscriptions for users.
A subscription means a user will receive an email with the quality report for each shipment on that lane that meets the configured excursion severity level.
In the Account Admin, in the Company Control Panel menu, in the Report Subscriptions area, click User Subscriptions.
The User Subscriptions page appears.
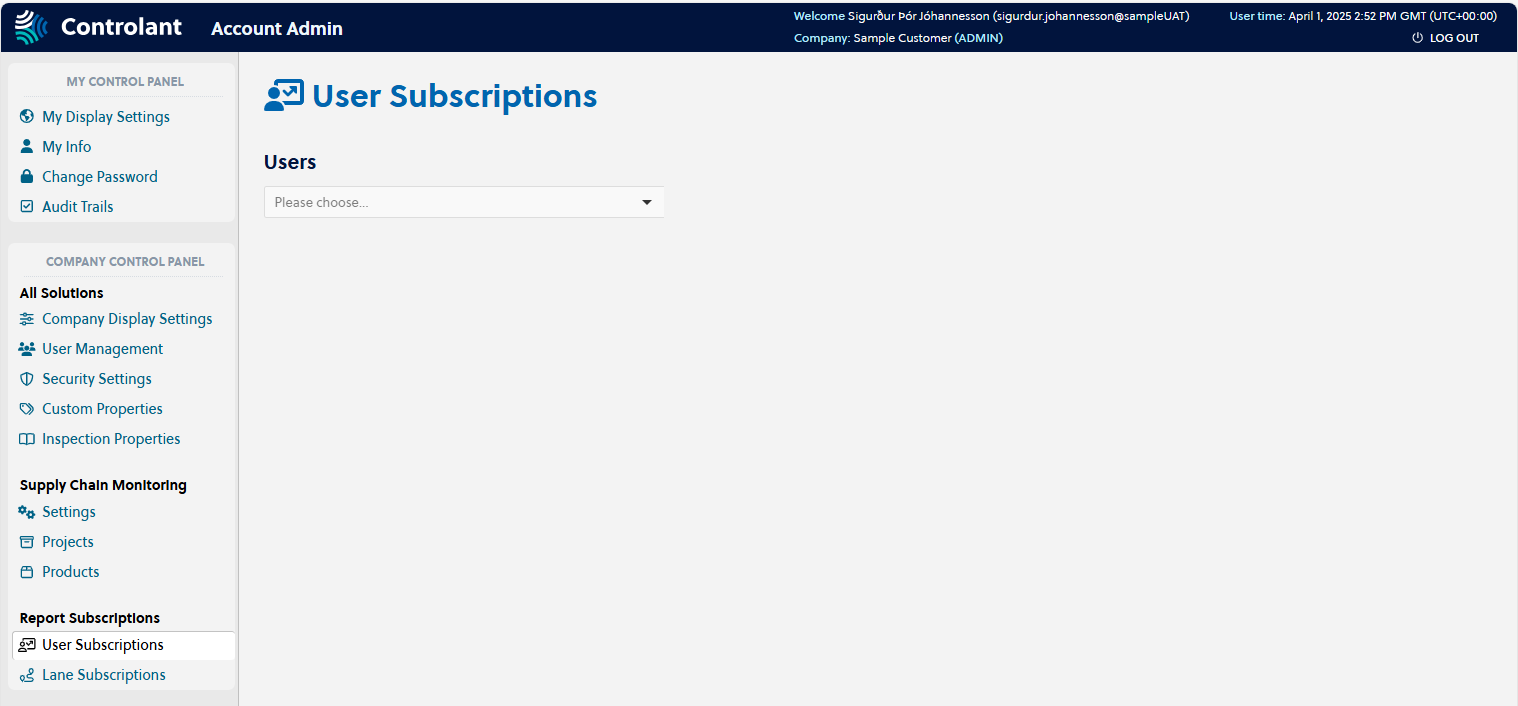
Item | Description |
|---|---|
Users | List of active users in the system. For more information on how to manage users, see User Management. |
Item | Description |
|---|---|
Origin | Origin location of lane. |
Destination | Destination location of lane. |
Excursion severity level | Excursion severity level to set for notifications for this user on this lane: NoteFor a user to receive a quality report by email for every shipment on the lane, you need to check all of the above. |
Actions | Actions you can perform on this subscription. Depending on the context:
|
 | Click to add a new lane. |
Creating or editing a subscription for a user
In the User Subscriptions page, in the Users list, click the user for which you want to manage subscriptions.
The Lane subscription table appears, showing the current subscriptions for the user.
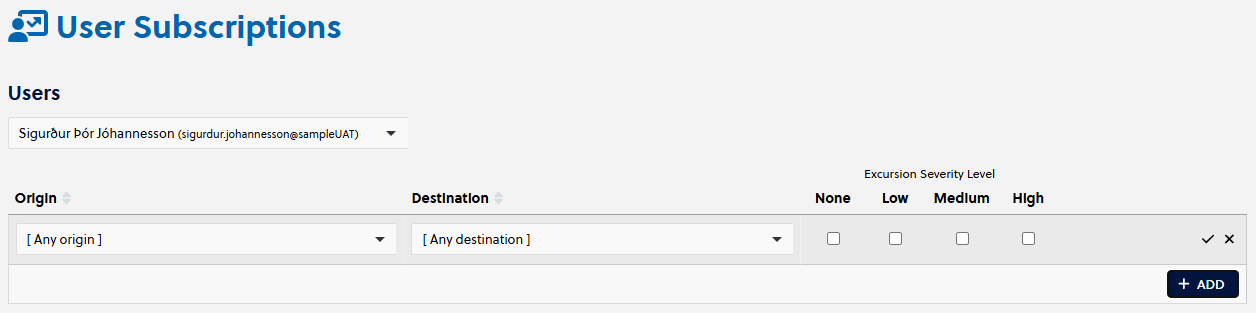
If you want to delete a subscription, in the Action column, click
 to delete the subscription.
to delete the subscription.The subscription is removed.
If you want to add a new subscription, do the following:
Click +Add.
In the Lane subscription table, a blank line appears.

To set the origin location of the lane, do one of the following:
If you want to define a specific origin location, in the origin list, select the location.
If you want the subscription to apply to any origin location, in the origin list, select [Any origin].
To set the destination location of the lane, in the destination list, select an destination.
If you want to define a specific destination location, in the origin list, select the location.
If you want the subscription to apply to any destination location, in the destination list, select [Any origin].
If you want to edit or change the excursion severity level at which the user will receive notifications, in the Excursion Severity Level column, click
 and do one or more of the following:
and do one or more of the following:If you want the user to receive an email with the quality report for each shipment on this lane — whether there was an excursion or not — click to select None.
If you want the user to receive an email with the quality report for each shipment on this lane that had an excursion with severity level low, click to select Low.
If you want the user to receive an email with the quality report for each shipment on this lane that had an excursion with severity level medium, click to select Medium.
If you want the user to receive an email with the quality report for each shipment on this lane that had an excursion with severity level high, click to select High.
Click
 to save.
to save.The subscription is saved.
You can use the Lane Subscriptions page to view and manage quality report subscriptions for lanes (origin-destination pairs).
A subscription means a user will receive an email with the quality report for each shipment on that lane that meets the configured excursion severity level.
Note
You can add a subscription to:
users registered in the Supply Chain Monitoring platform
non-users, by supplying an email address
In the Account Admin, in the Company Control Panel menu, in the Report Subscriptions area, click Lane Subscriptions.
The Lane Subscriptions page appears.
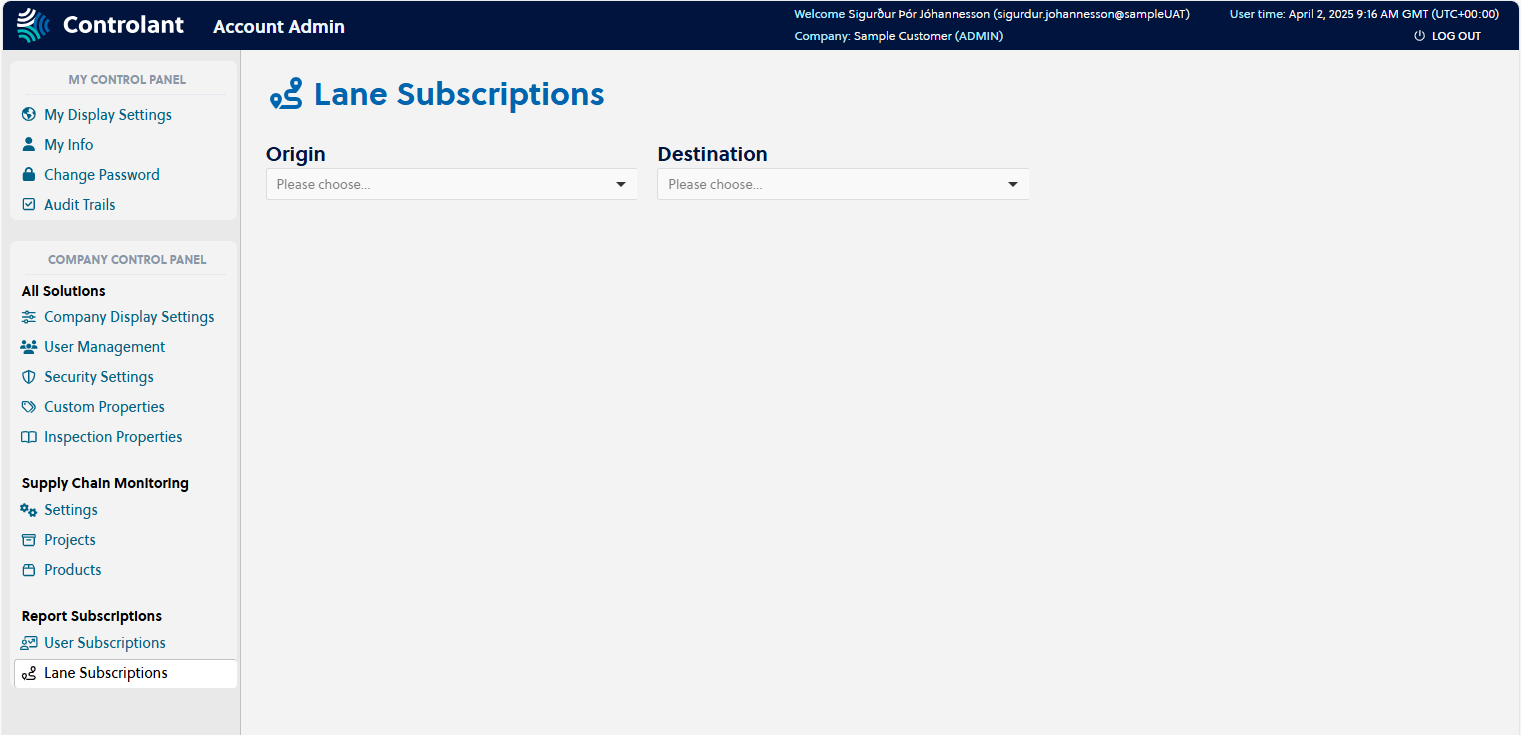
Item | Description |
|---|---|
Origin | Origin location of lane. |
Destination | Destination location of lane. |
Item | Description |
|---|---|
Users Username | Name of user who has a subscription to the selected lane. Username of user. |
Excursion severity level | Excursion severity level to set for notifications for this user on this lane:
NoteFor a user to receive a quality report by email for every shipment on the lane, you need to check all of the above. |
Actions | Actions you can perform on this user. Depending on the context:
|
Item | Description | |
|---|---|---|
Add users | Add a subscription to a user by selecting from a list of users, in | |
Users | Select user you want to add a subscription to from the list. | |
Excursion severity level | Excursion severity level to set for notifications for this user on this lane: | |
Add email (non-user) | You can add a subscription to someone who is not registered as a user, by supplying an email address. | |
Add non-user | Email address to add a subscription for. | |
| Excursion severity level | Excursion severity level to set for notifications for this non-user on this lane: |
 | Click to add the user / non-user. | |
Creating a subscription for a lane
To select the lane for which you want to manage subscriptions, do the following:
Tip
To manage subscriptions that apply to all lanes, select
[Any origin]for both Origin and Destination.In the Origins list, click the origin location of the lane for which you want to manage subscriptions.
Tip
To manage subscriptions that apply to all lanes incoming to a specific destination, select
[Any origin]for Origin.In the Destinations list, click the destination location of the lane for which you want to manage subscriptions.
Tip
To manage subscriptions that apply to all lanes coming out of a specific origin, select
[Any origin]for Destination.
The Users table appears, showing a list of all users with a subscription to the selected lane.
If you want to delete a user's subscription, click
 to delete the user.
to delete the user.The user's subscription is deleted.
If you want to add a subscription for registered users, do the following:
Click to select Add users.
The Add users area appears.

For each user you want to add a subscription for, in the Users list, click to select the user.
Below, the name of the user appears.
If you want to edit or change the excursion severity level at which the user/ non-user will receive notifications, in the Excursion Severity Level column, do one or more of the following:
Tip
To create a subscription that applies to all shipments on a lane, select all of the following.
If you want the user to receive an email with the quality report for each shipment on this lane — whether there was an excursion or not — click to select None.
If you want the user to receive an email with the quality report for each shipment on this lane that had an excursion with severity level low, click to select Low.
If you want the user to receive an email with the quality report for each shipment on this lane that had an excursion with severity level medium, click to select Medium.
If you want the user to receive an email with the quality report for each shipment on this lane that had an excursion with severity level high, click to select High.
Click Add.
The subscription is added for the non-user, and in the Users list, the non-user appears.
If you want to add a subscription for a non-user, do the following:
Click to select Add email (non-user).
The Add non-user area appears.

In the Add non-user list, type the email address for the non-user.
Note
If a user with that email address exists, an error message will appear:
Email (non-user) already exists!If you want to edit or change the excursion severity level at which the non-user will receive notifications, in the Excursion Severity Level column, do one or more of the following:
Tip
To create a subscription that applies to all shipments on a lane, select all of the following.
If you want the user to receive an email with the quality report for each shipment on this lane — whether there was an excursion or not — click to select None.
If you want the user to receive an email with the quality report for each shipment on this lane that had an excursion with severity level low, click to select Low.
If you want the user to receive an email with the quality report for each shipment on this lane that had an excursion with severity level medium, click to select Medium.
If you want the user to receive an email with the quality report for each shipment on this lane that had an excursion with severity level high, click to select High.
Click Add.
The subscription is added for the non-user, and in the Users list, the non-user appears.
Click
 to save.
to save.The subscription is saved.
Editing a user/ non-user's subscription for a lane
To select the lane for which you want to manage subscriptions, do the following:
Tip
To manage subscriptions that apply to all lanes, select
[Any origin]for both Origin and Destination.In the Origins list, click the origin location of the lane for which you want to manage subscriptions.
Tip
To manage subscriptions that apply to all lanes incoming to a specific destination, select
[Any origin]for Origin.In the Destinations list, click the destination location of the lane for which you want to manage subscriptions.
Tip
To manage subscriptions that apply to all lanes coming out of a specific origin, select
[Any origin]for Destination.
The Users table appears, showing a list of all users with a subscription to the selected lane.
If you want to delete a user's subscription, click
 to delete the user.
to delete the user.The user's subscription is deleted.
If you want to edit the excursion level severity for a subscription for a registered user, click
 and do one or more of the following:
and do one or more of the following:Tip
To create a subscription that applies to all shipments on a lane, select all of the following.
If you want the user to receive an email with the quality report for each shipment on this lane — whether there was an excursion or not — click to select None.
If you want the user to receive an email with the quality report for each shipment on this lane that had an excursion with severity level low, click to select Low.
If you want the user to receive an email with the quality report for each shipment on this lane that had an excursion with severity level medium, click to select Medium.
If you want to edit or change the excursion severity level at which the user/ non-user will receive notifications, in the Excursion Severity Level column, do one or more of the following:
If you want the user to receive an email with the quality report for each shipment on this lane that had an excursion with severity level high, click to select High.
Click
 to save.
to save.The subscription is saved.
