All Solutions
You can use All Solutions area of the Company Control Panel to configure the Supply Chain Monitoring platform for the whole company.
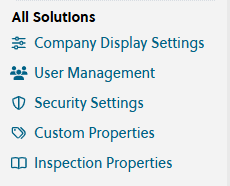
You can use Company Display Settings to configure the interface language, time zone, and unit of temperature for the whole company. You can also configure whether individual users can override these settings.
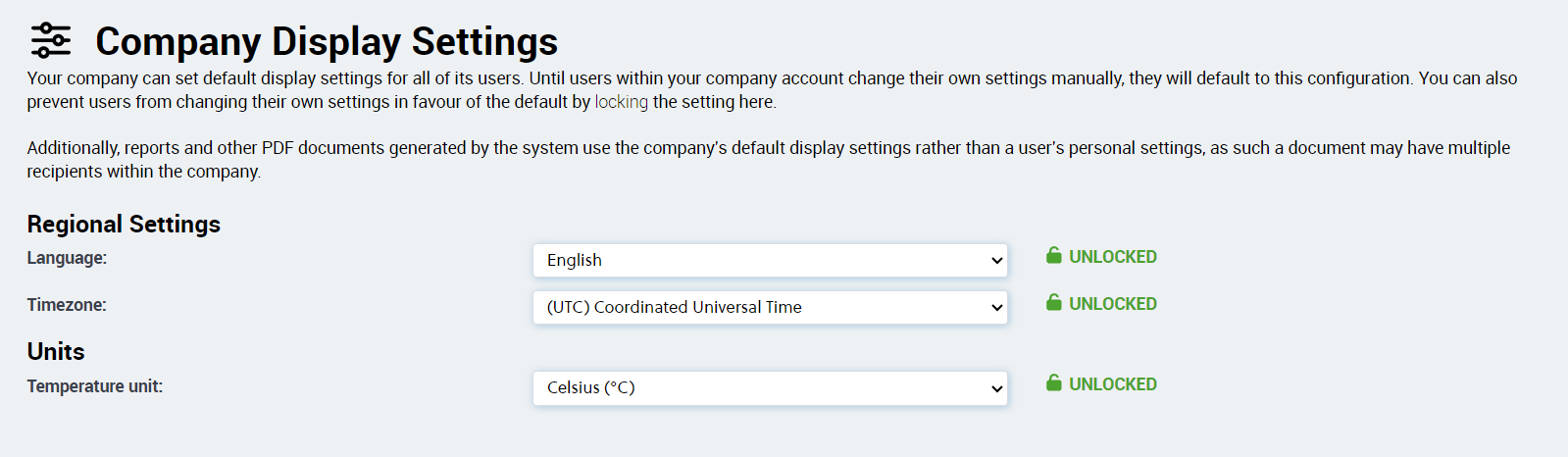
In the Account Admin, click Company Display Settings.
If you want to configure the language of the Supply Chain Monitoring (SCM) system for all users of the platform, do one of the following:
In the Language list, do one of the following:
To set the language to English, click English.
To set the language to Spanish, click Spanish.
If you want to configure whether individual users can override the language settings, do one of the following:
If you do not want to enable individual users to override the language settings, click
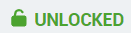 to toggle the setting to
to toggle the setting to 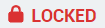 .
.The button switches to Locked.
If you want to enable individual users to override the language settings, click
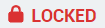 to toggle the setting to .
to toggle the setting to .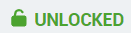 .
.The button switches to Unlocked.
If you want to configure the time zone for all users of the platform do the following:
In the Timezone list, click the time zone to use.
If you want to configure whether individual users can override the time zone settings, do one of the following:
If you do not want to enable individual users to override the time zone settings, click
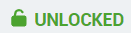 to toggle the setting to
to toggle the setting to 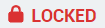 .
.The button switches to Locked.
If you want to enable individual users to override the time zone settings, click
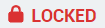 to toggle the setting to .
to toggle the setting to .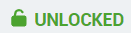 .
.The button switches to Unlocked.
If you want to configure the unit of temperature for all users of the platform, in the Temperature list, do one of the following:
Do one of the following:
To use Celsius, click Celsius.
To use Fahrenheit, click Fahrenheit.
If you want to configure whether individual users can override the unit of temperature settings, do one of the following:
If you do not want to enable individual users to override the unit of temperature settings, click
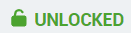 to toggle the setting to
to toggle the setting to 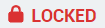 .
.The button switches to Locked.
If you want to enable individual users to override the unit of temperature settings, click
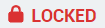 to toggle the setting to .
to toggle the setting to .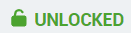 .
.The button switches to Unlocked.
You can use the Security Settings page to configure the following security settings for your company:
password strength requirement
password expiration
password reuse prevention
password change suspension
intrusion protection
Note
The password security settings do not apply if you have SSO setup.
You can configure how strong passwords need to be. The Supply Chain Monitoring platform will not accept passwords that are weaker than what you have configured.
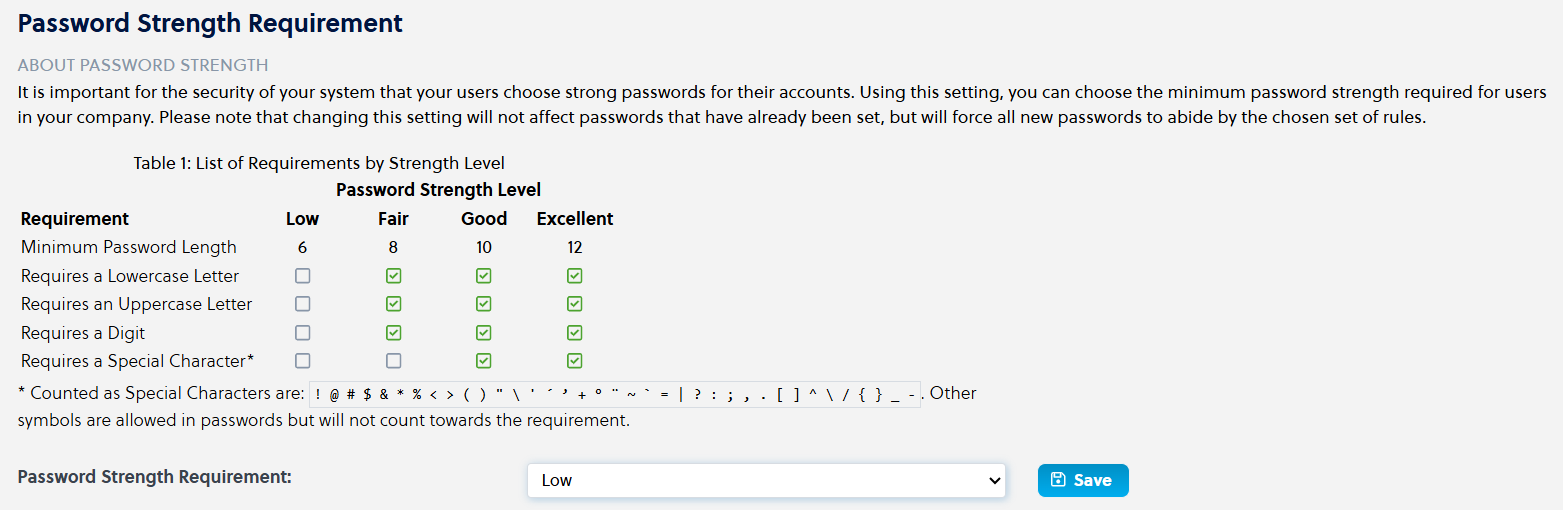
Note
Please note that changing this setting will not affect passwords that have already been set, but will force all new passwords to abide by the chosen set of rules.
Strength level | Description |
|---|---|
Low | Low strength passwords will be accepted:
|
Fair | Fair strength passwords will be accepted:
|
Good | Good strength passwords will be accepted:
|
Excellent | Excellent strength passwords will be accepted:
|
Configuring password strength requirement
In the Password Strength Requirement area, in the Password Strength Requirement list, click the password strength you want to set.
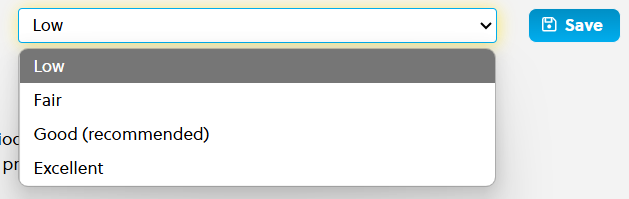
Click Save.
The password strength requirement is changed for the Supply Chain Monitoring platform.
Note
Please note that changing this setting will not affect passwords that have already been set, but will force all new passwords to abide by the chosen set of rules.
You can configure Supply Chain Monitoring platform to make your users' passwords periodically expire. This will force users to choose a new password at the end of each period, which can not be the same as their previous password.
Note
This is an unpopular feature with users and its intended contribution to increased security is highly debated amongst security professionals.
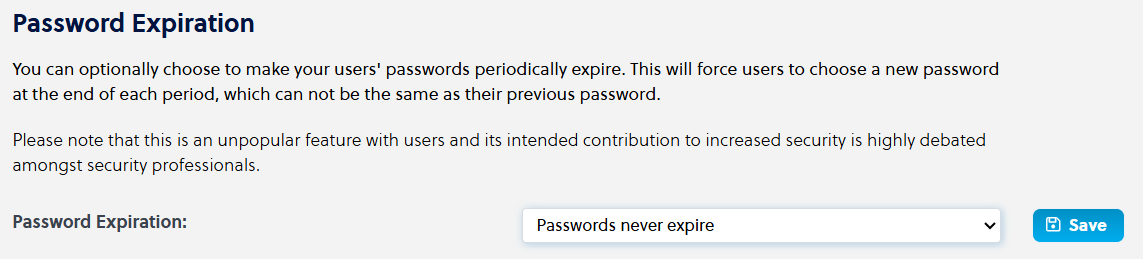
Configuring password expiration
In the Password Expiration area, in the Password Expiration list, click the password expiration setting you want to set:
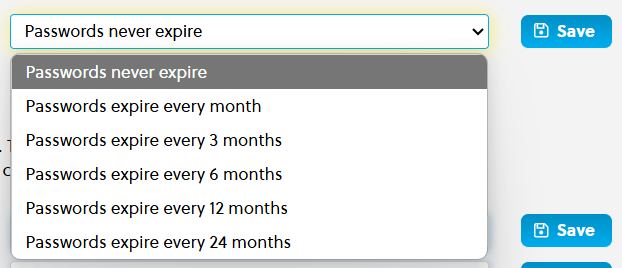
Passwords never expire
Passwords expire every month
Passwords expire every 3 months
Passwords expire every 6 months
Passwords expire every 12 months
Passwords expire every 24 months
Click Save.
The password expiration is changed for the Supply Chain Monitoring platform.
You can configure the platform to not allow your users to reuse old passwords. This will force users to create a new password unlike their previous passwords when their password is reset or when they change it themselves. You can configure this to apply to a specific number of previous passwords, or for a specific period.
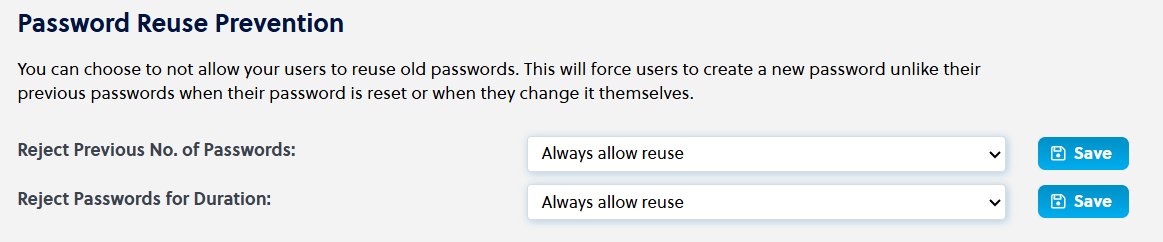
Configuring password expiration
In the Password Reuse Prevention area, in the Password Reuse Prevention list, do one or more of the following:
To configure the number of previous passwords to reject, click the password reuse prevention setting you want to set:
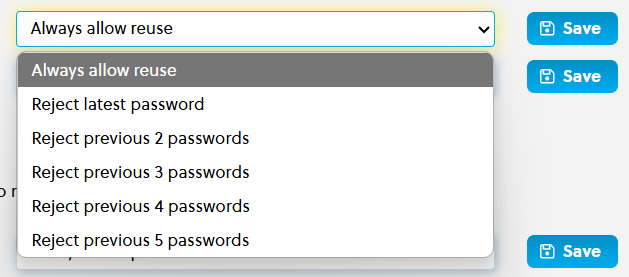
Always allow reuse
Reject latest password
Reject previous 2 passwords
Reject previous 3 passwords
Reject previous 4 passwords
Reject previous 5 passwords
To configure the amount of time you want to pass before a password can be reused, click the password reuse prevention setting you want to set:
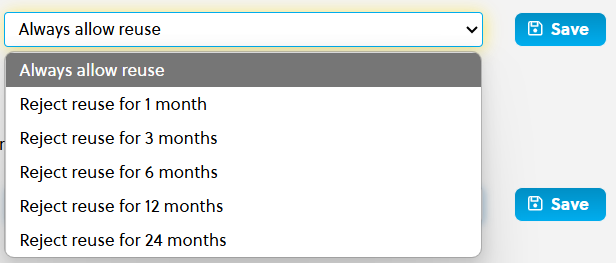
Always allow reuse
Reject reuse for 1 month
Reject reuse for 3 months
Reject reuse for 6 months
Reject reuse for 12 months
Reject reuse for 24 months
Click Save.
The password reuse prevention setting is changed for the Supply Chain Monitoring platform.
You can configure a waiting period after a password reset where a user is not allowed to reset the password.

Configuring password change suspension
In the Password Change Suspension area, in the Password Change Suspension list, click the password password change suspension setting you want to set:
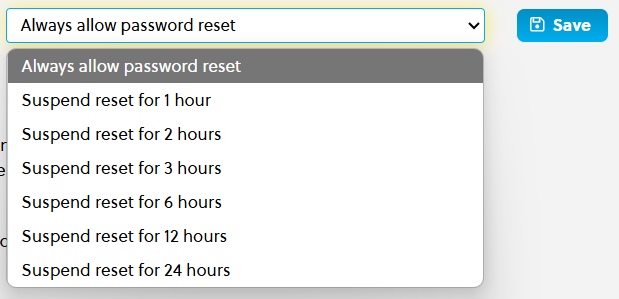
Always allow password reset
Suspend reset for 1 hour
Suspend reset for 2 hours
Suspend reset for 3 hours
Suspend reset for 6 hours
Suspend reset for 12 hours
Suspend reset for 24 hours
Click Save.
The password change suspension setting is changed for the Supply Chain Monitoring platform.
You can configure a waiting period after a password reset where a user is not allowed to reset the password.
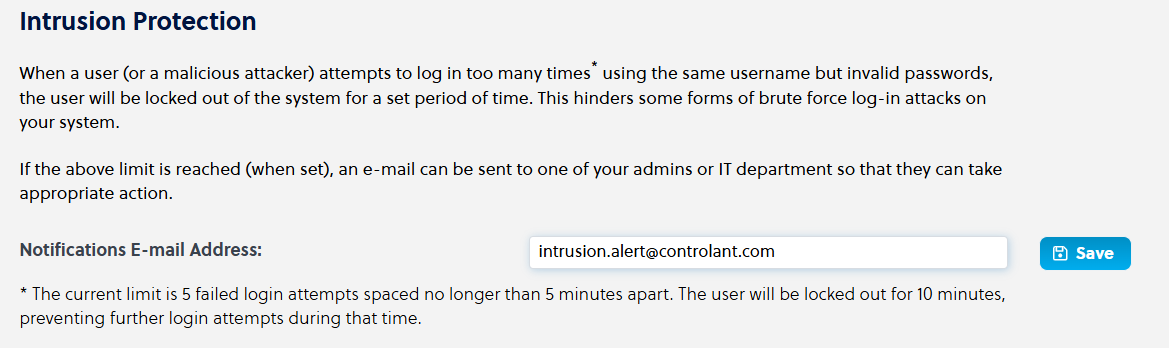
Configuring intrusion protection
In the Intrusion Protection area, in the Notifications E-mail Address box, type the email address to which you want to send notifications of system intrusion attempts.
Click Save.
The intrusion protection email setting is changed for the Supply Chain Monitoring platform.
You can use the Custom Properties page to create and manage custom properties to add to shipments. Custom properties can be any information about the shipment that is relevant, and can be helpful. Examples include:
tracking number
transport mode
carrier name
You can create two types of custom properties:
text properties (Free Text) - you can enter text or numbers
list of options (Enumerable) - you can select from a predefined list of options
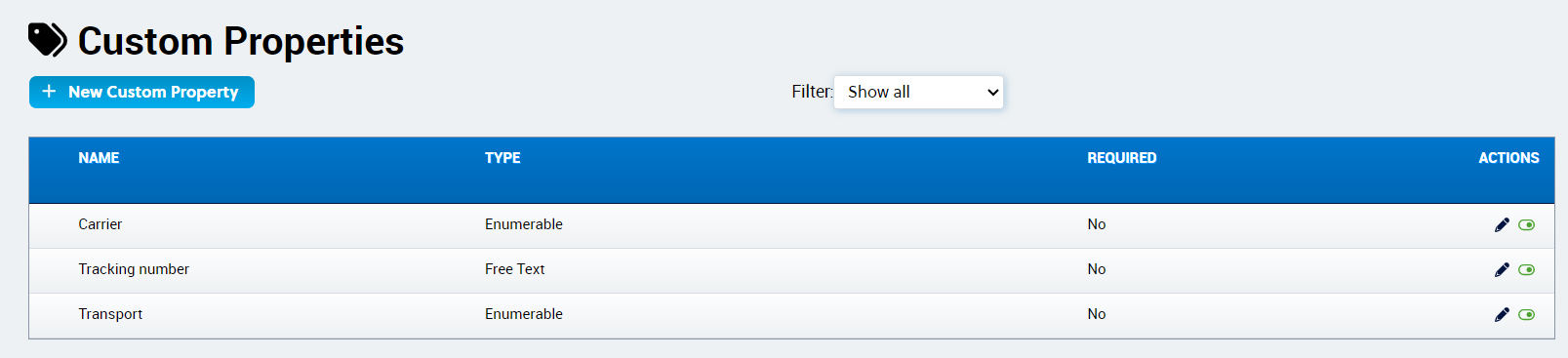
Item | Description |
|---|---|
Filter | Filters the custom properties shown in the table:
|
Name | Name of custom property. |
Type | Type of custom property:
|
Required | Indicates whether custom property is required.
NoteRequired custom properties will be included when creating a shipment. Custom properties that are not required can be added to shipments. |
Actions | Actions you can take on the custom property:
|
In the Account Admin, in the Company Control Panel menu, in the All Solutions area, click User Management.
The Custom Properties page appears.
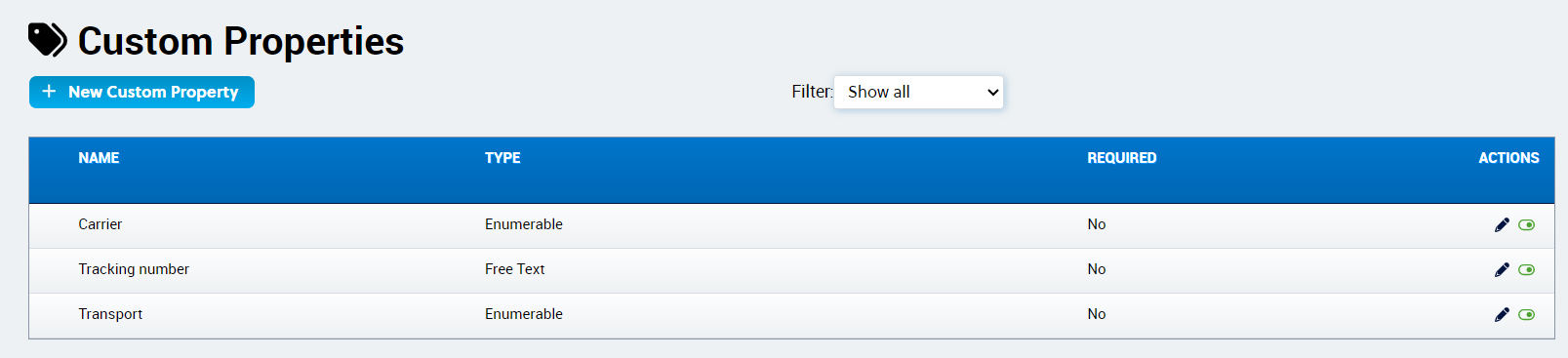
Click New Custom Property.

The Create New Custom Property page appears.
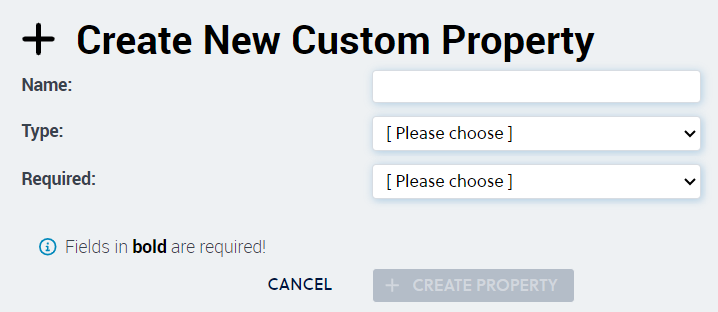
In the Name box, type a name for the custom property.
To select a type of custom property, in the Type box, do one of the following:
To create a custom property where you can type text or numbers, click Free Text.
To create a custom property where you select from a list, click Enumerable.
To configure whether the custom property should be required when creating shipments, in the Required box, do one of the following:
To set the custom property to be required, click Yes.
To set the custom property to not be required, click No.
Click + Create Property.

The Custom Properties page appears, with the new custom property in the list.
In the Account Admin, in the Company Control Panel menu, in the All Solutions area, click Custom Properties.
The Custom Properties page appears.
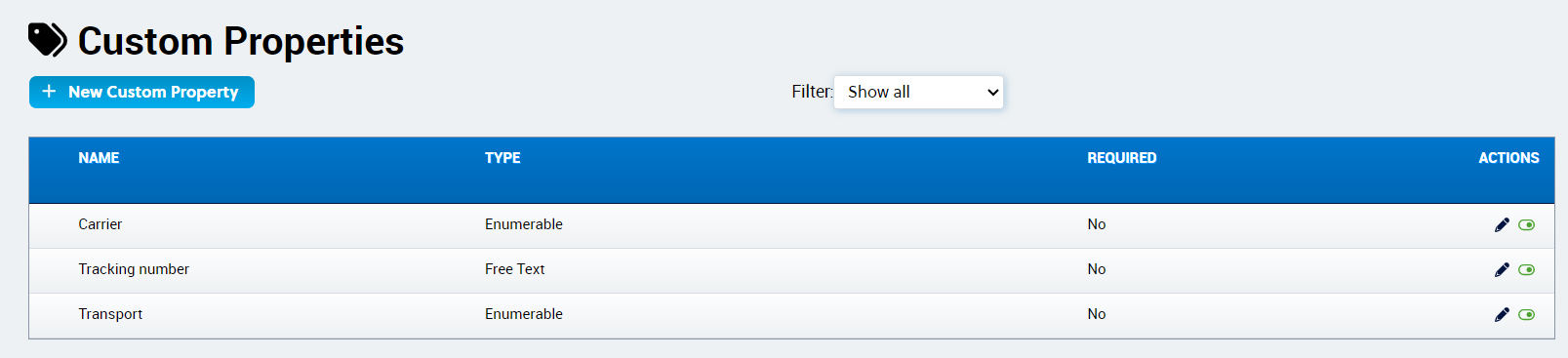
In the Custom Properties list, locate the custom property you want to edit and click
 .
.The Edit Custom Property page appears.
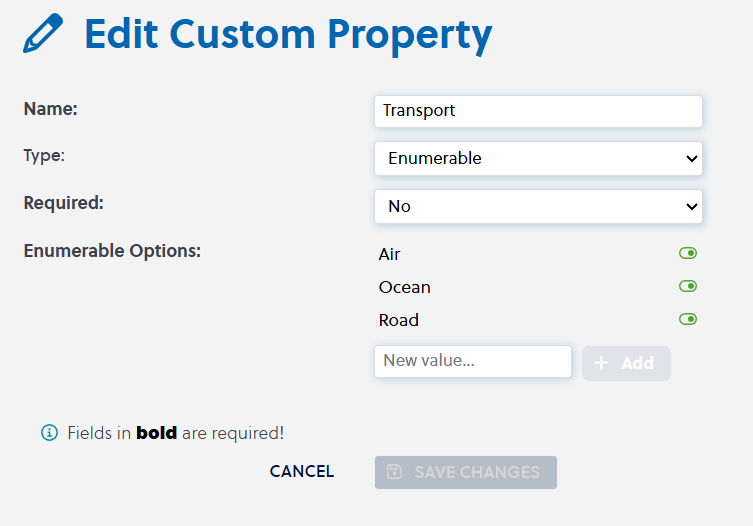
If you want to edit the name of the custom property, in the Name box, type a name for the custom property.
If you want to edit the type of the custom property, in the Type box, do one of the following:
To change to a custom property where you can type text or numbers, click Free Text.
To change to a custom property where you select from a list, click Enumerable.
If you want to change whether the custom property should be required when creating shipments, in the Required box, do one of the following:
To set the custom property to be required, click Yes.
To set the custom property to not be required, click No.
Click Save changes.
The Custom Properties page appears, with the updated custom property in the list.
In the Account Admin, in the Company Control Panel menu, in the All Solutions area, click Custom Properties.
The Custom Properties page appears.
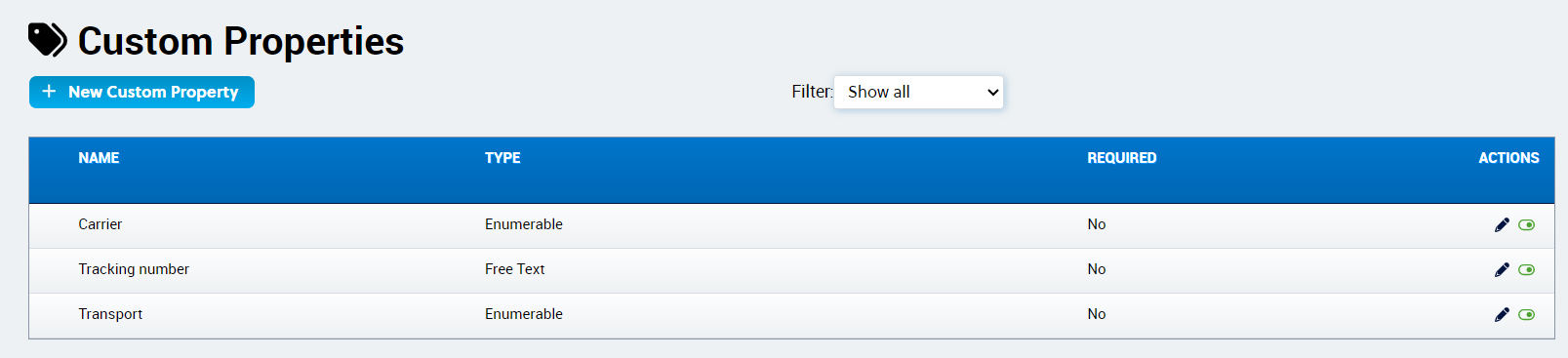
If you want to disable a custom property, in the Custom Properties list, locate the custom property you want to disable and click
 .
.The custom property is disabled.
If you want to enable a custom property, in the Custom Properties list, locate the custom property you want to enable and click
 .
.The custom property is enabled.
Inspection Properties are custom fields that appear in the user interface’s Inspection modal, when you are inspecting a shipment.
Note
This does not apply if your company does not have inspection turned on.
Inspection Properties are created to provide users responsible for handling the quality release of products with the option to enrich data with more specific information relating to quality inspection.
You can create two types of inspection properties:
Text properties (Free Text) - you can enter text or numbers
List of options (Enumerable) - you can select from a predefined list of options
Note
All enabled inspection properties will be displayed in the Shipment Inspection Modal.
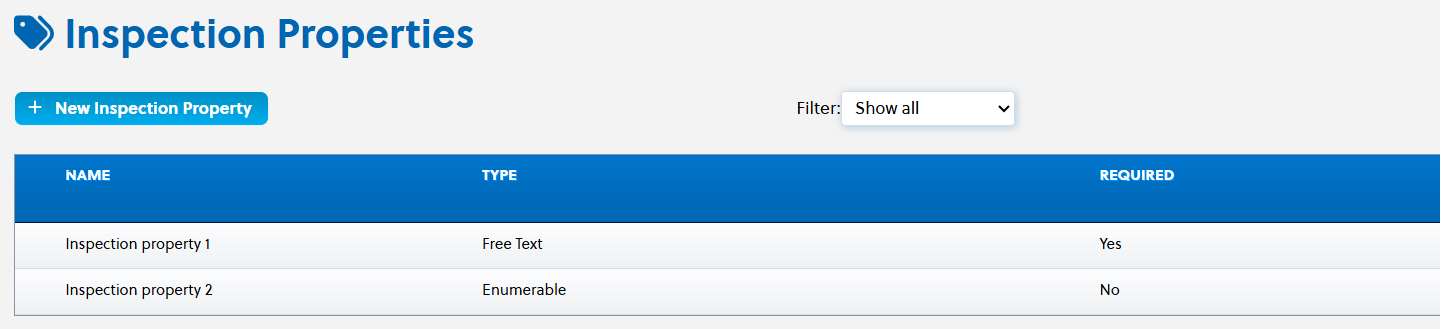
Item | Description |
|---|---|
Filter | Filters the inspection properties shown in the table:
|
Name | Name of inspection property. |
Type | Type of inspection property:
|
Required | Indicates whether inspection property is required.
NoteRequired inspection properties will be included every time you inspect a shipment. Inspection properties that are not required can be added when inspecting shipments. |
Enumerable options | Configures the list options that can be selected in this inspection property. |
Actions | Actions you can take on the inspection property:
|
In the Account Admin, click Inspection Properties.
The Inspection Properties page appears.
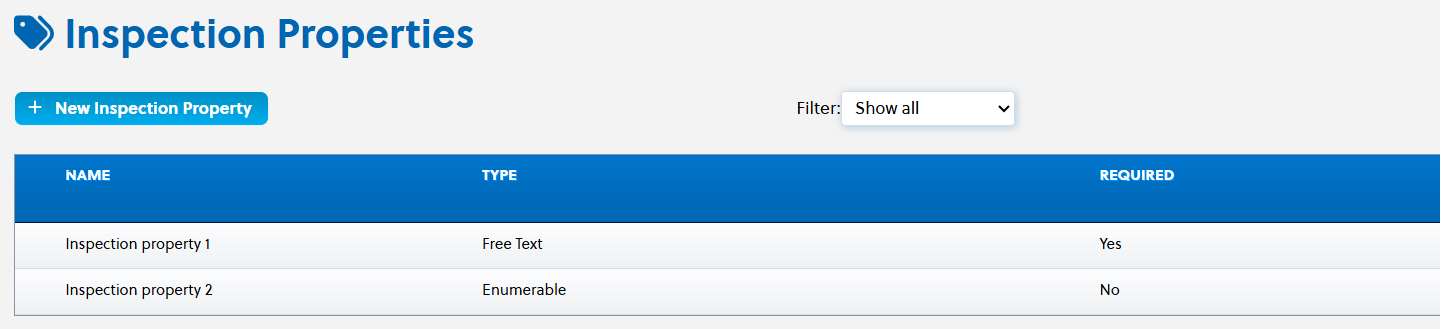
Click New Inspection Property.

The Create New Inspection Property page appears.
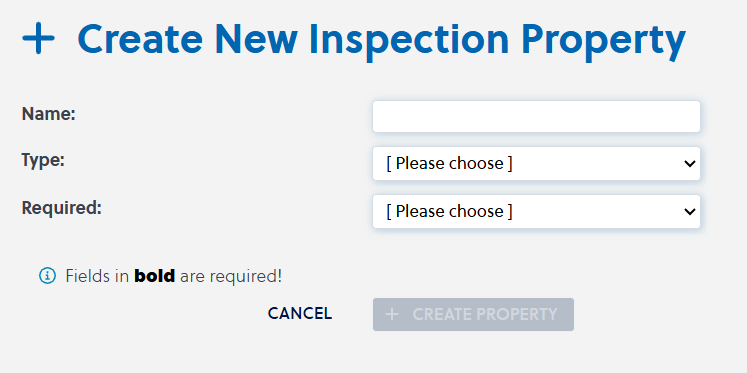
In the Name box, type a name for the inspection property.
To select a type of inspection property, in the Type box, do one of the following:
To create a inspection property that can contain text, click Free Text.
To create a inspection property that only contain numbers, click Enumerable.
To configure whether the inspection property should be required when you inspecting shipments, in the Required box, do one of the following:
To set the inspection property to be required, click Yes.
To set the inspection property to not be required, click No.
If you are creating an inspection property of the type Enumerable, to configure the list of options that can be selected for this inspection property, for each option do the following:
In the New value text box, type the value.
Click + Add.
The enumerable option is added to the inspection property.
If you want to disable a value, click
 .
.The custom property is disabled.
If you want to enable a value, click
 .
.The custom property is enabled.
Click + Create Property.

The Inspection Properties page appears, with the new inspection property in the list.
In the Account Admin, in the Company Control Panel menu, in the All Solutions area, click Inspection Properties.
The Inspection Properties page appears.
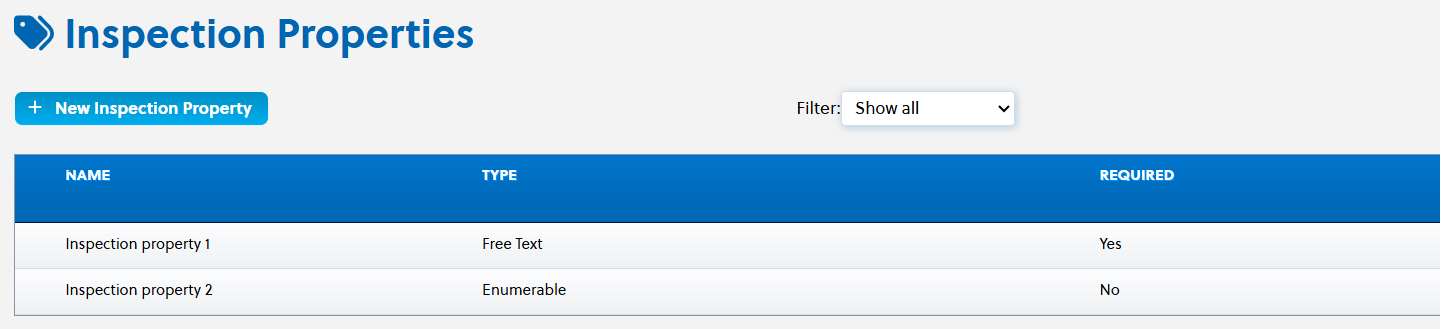
In the Inspection properties list, locate the inspection property you want to edit and click
 .
.The Edit Inspection Property page appears.
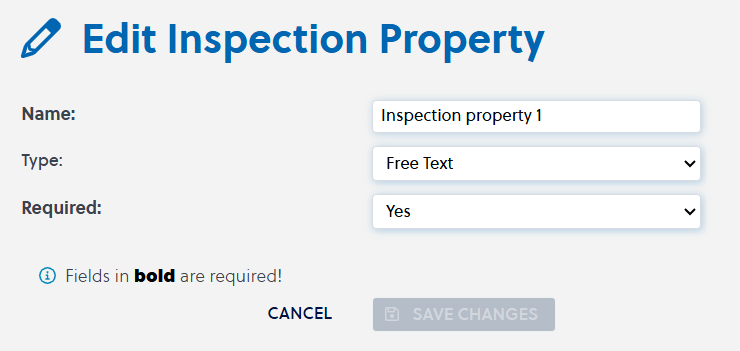
If you want to edit the name of the inspection property, in the Name box, type a name for the inspection property.
If you want to change the type of the inspection property, in the Type box, do one of the following:
To change to a inspection property that can contain text, click Free Text.
To change to a inspection property that only contain numbers, click Enumerable.
If you want to change whether the inspection property should be required when inspecting shipments, in the Required box, do one of the following:
To set the inspection property to be required, click Yes.
To set the inspection property to not be required, click No.
If you are editing an inspection property of the type Enumerable, to configure the list of options that can be selected for this inspection property, for each option do the following:
To add a value, do the following:
In the New value text box, type the value.
Click + Add.
The enumerable option is added to the inspection property.
If you want to disable a value, click
 .
.The custom property is disabled.
If you want to enable a value, click
 .
.The custom property is enabled.
Click Save changes.
The Inspection Properties page appears, with the updated inspection property in the list.
In the Account Admin, in the Company Control Panel menu, in the All Solutions area, click Inspection Properties.
The Inspection Properties page appears.
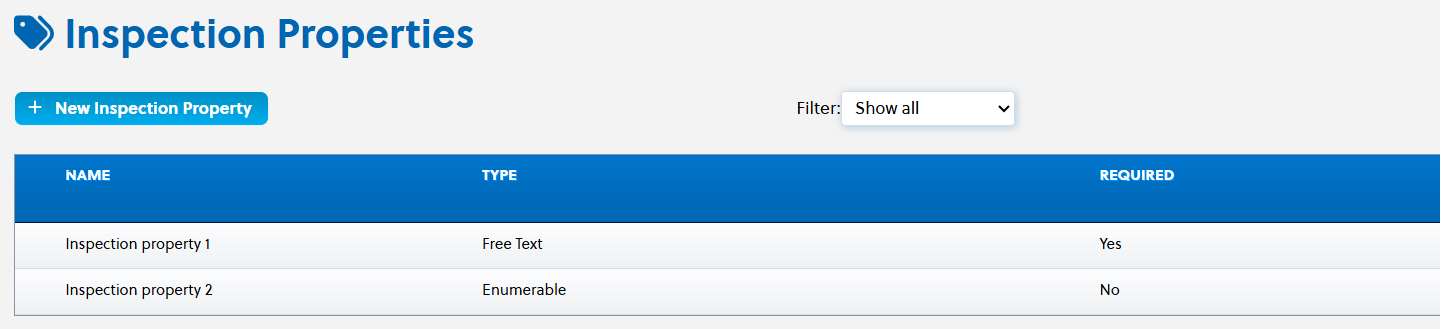
If you want to disable an inspection property, in the Inspection Properties list, locate the inspection property you want to disable and click
 .
.The inspection property is disabled.
If you want to enable an inspection property, in the Inspection Properties list, locate the inspection property you want to enable and click
 .
.The inspection property is enabled.