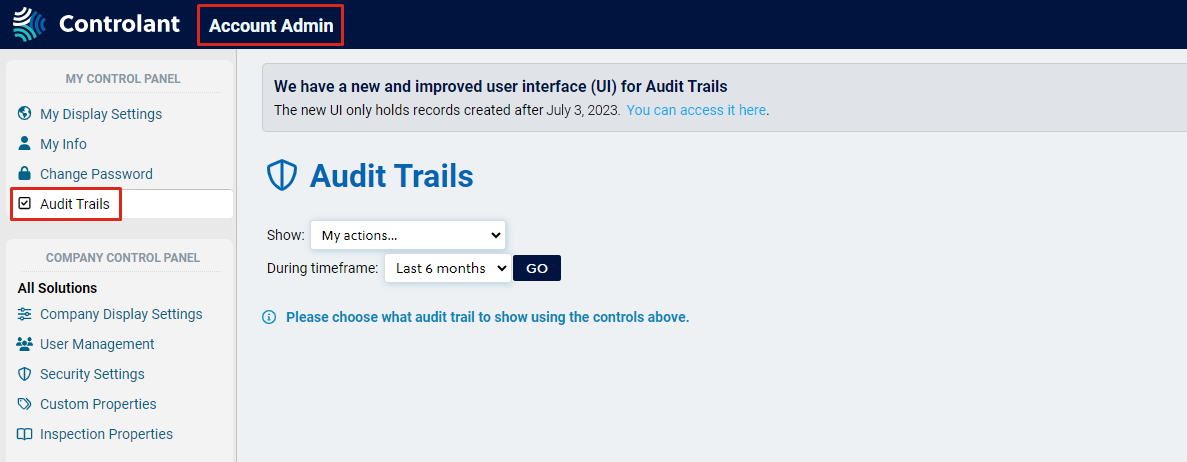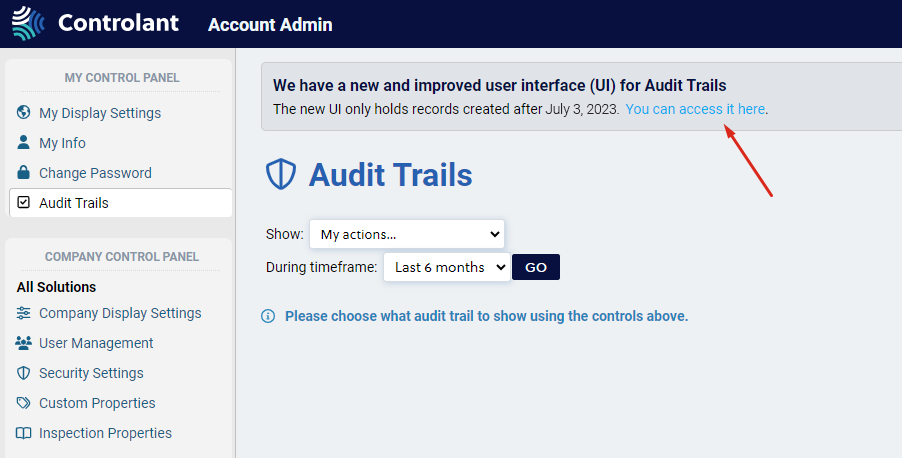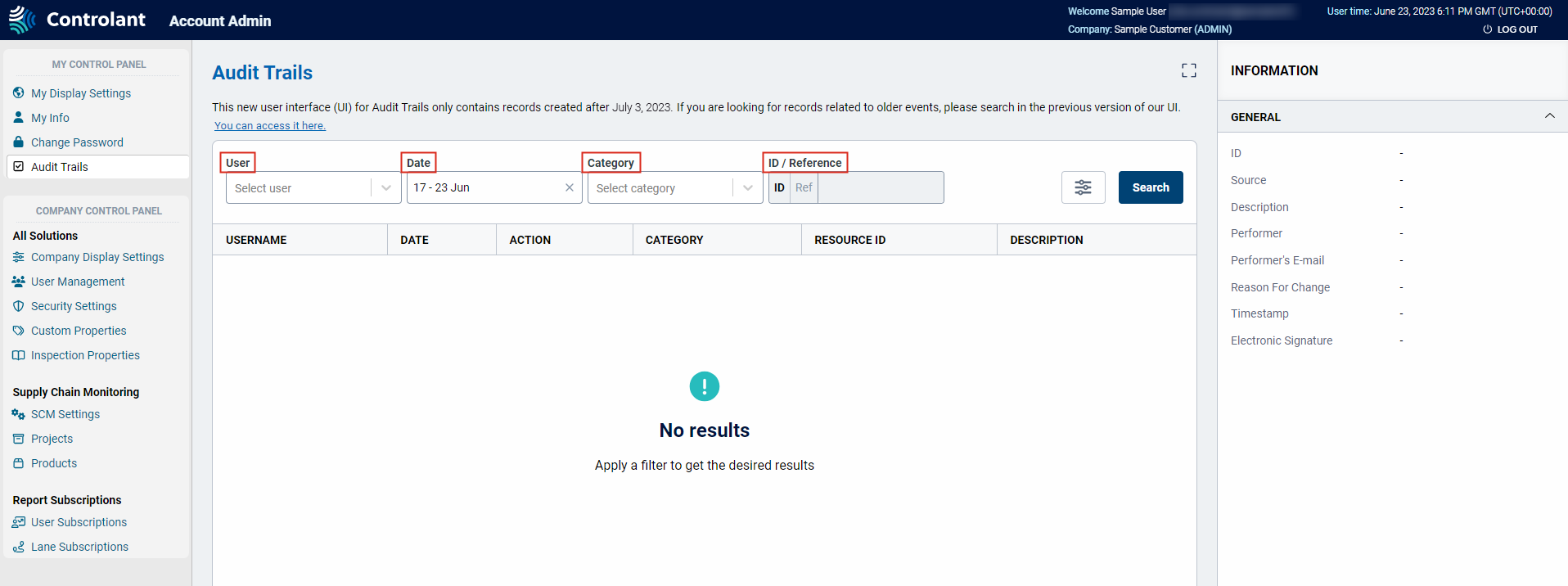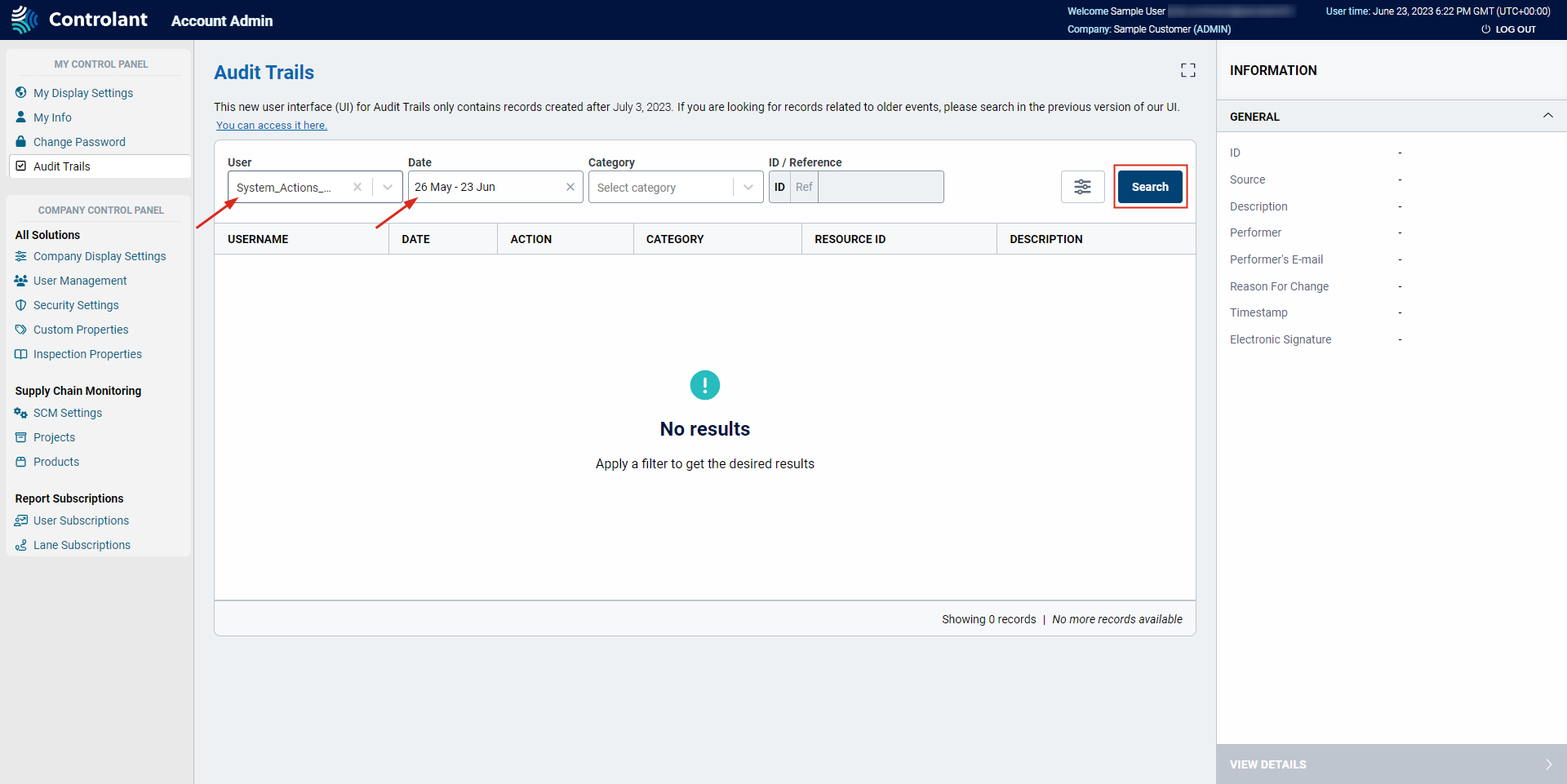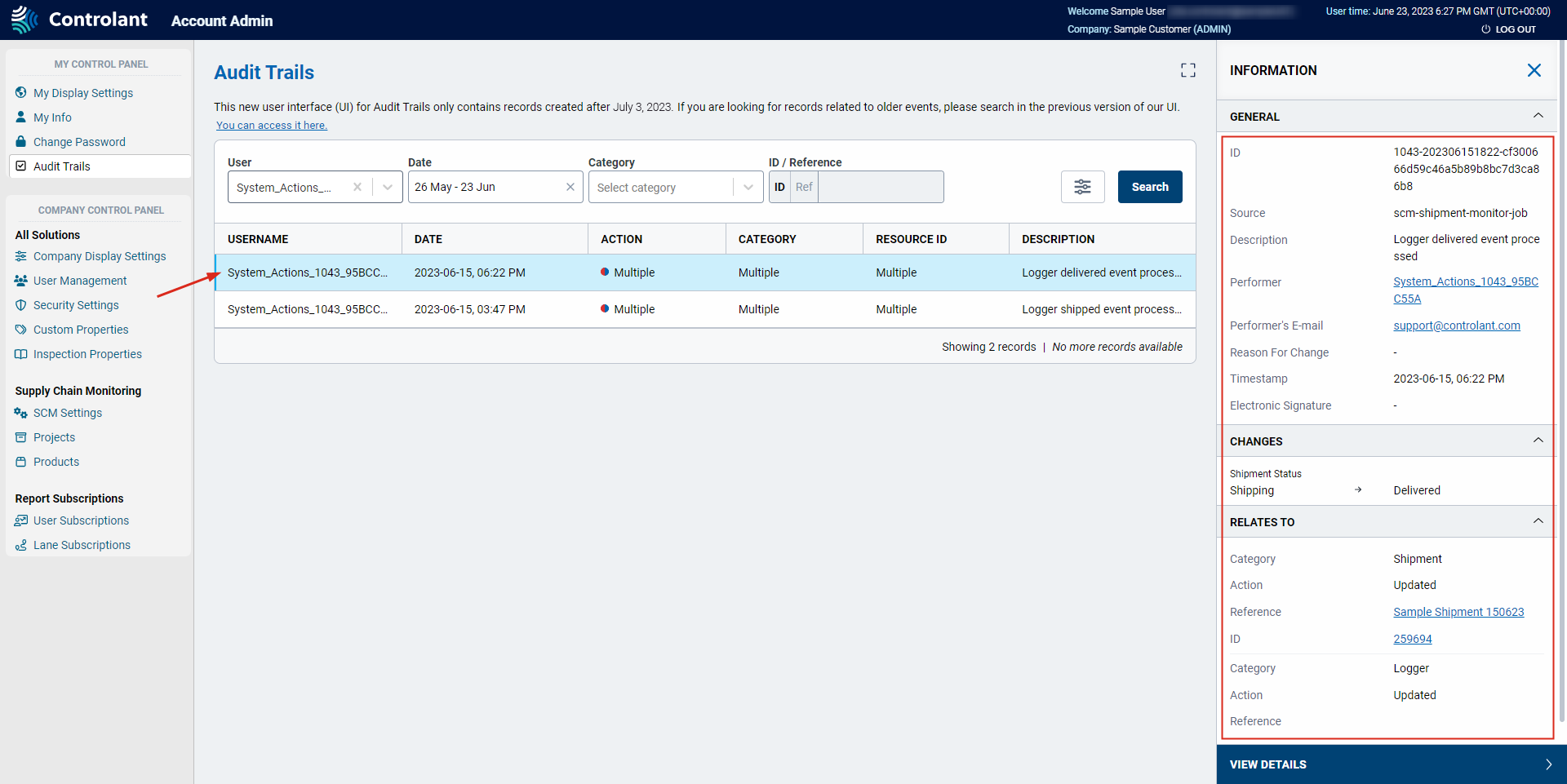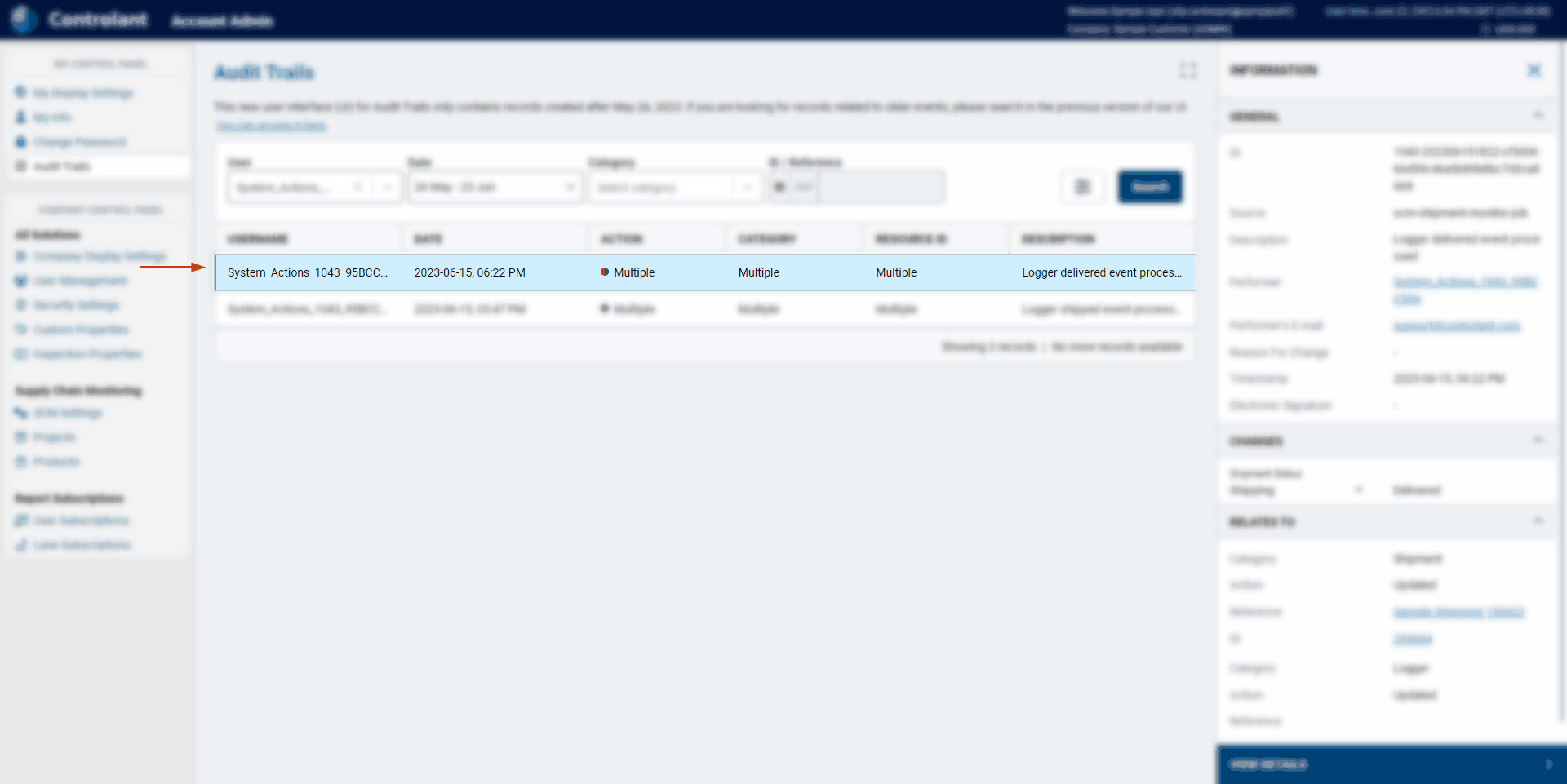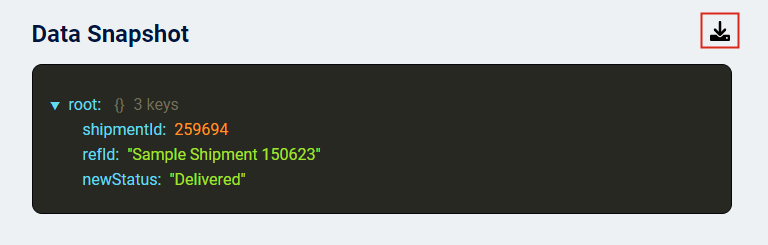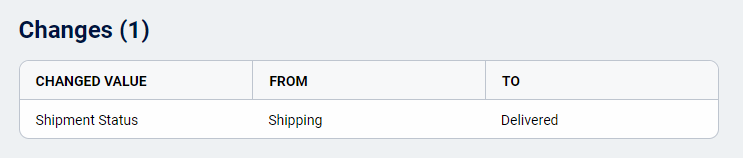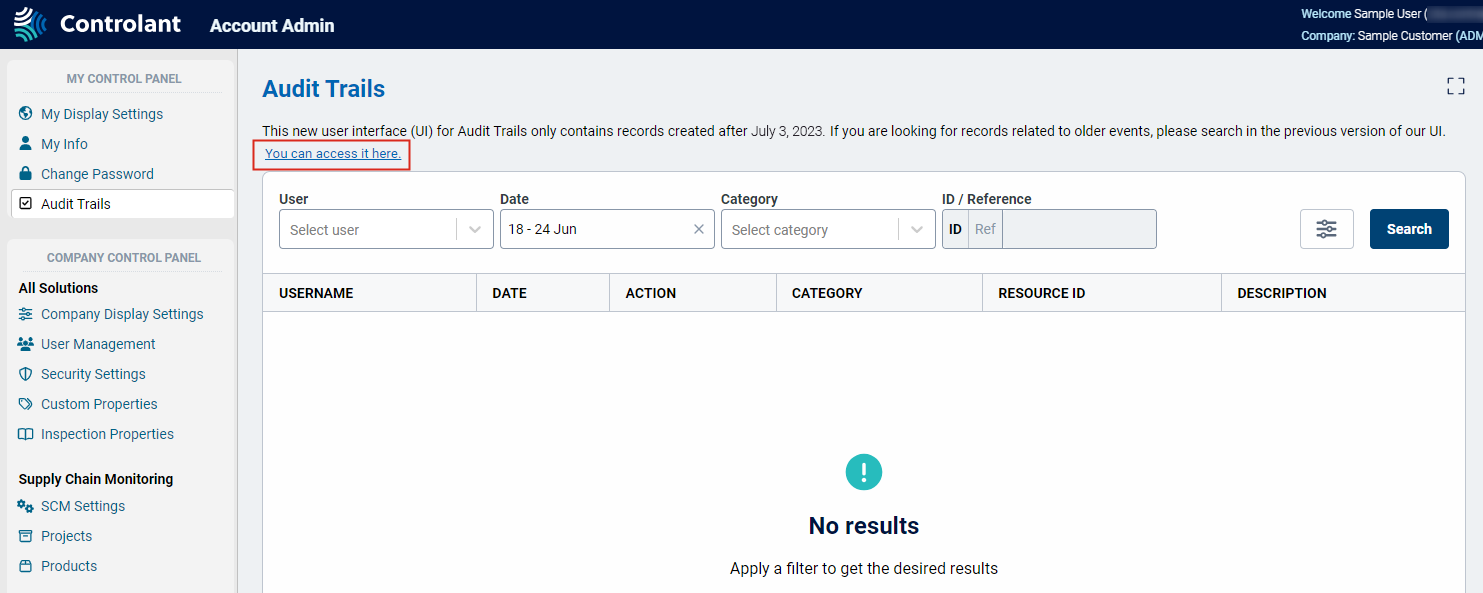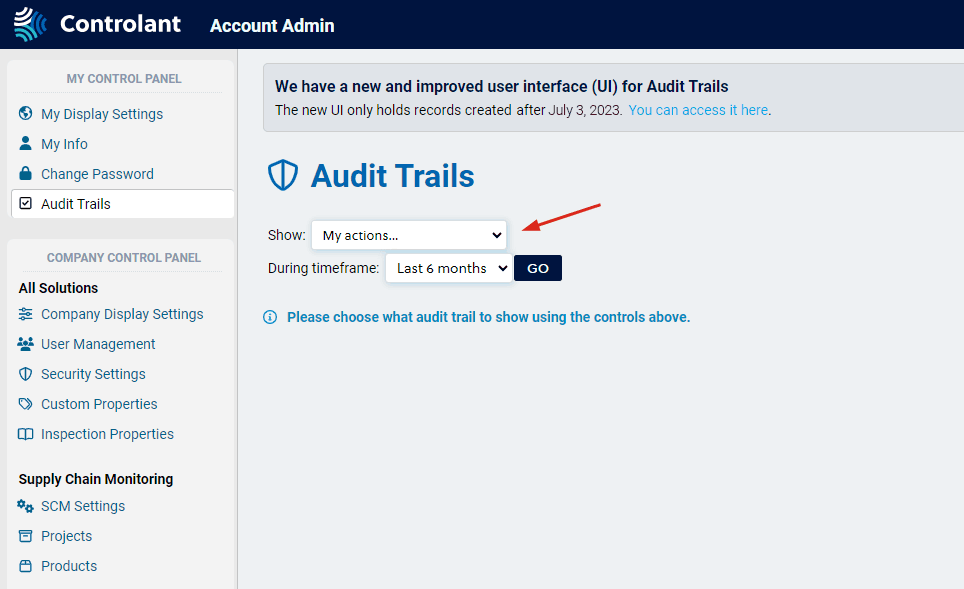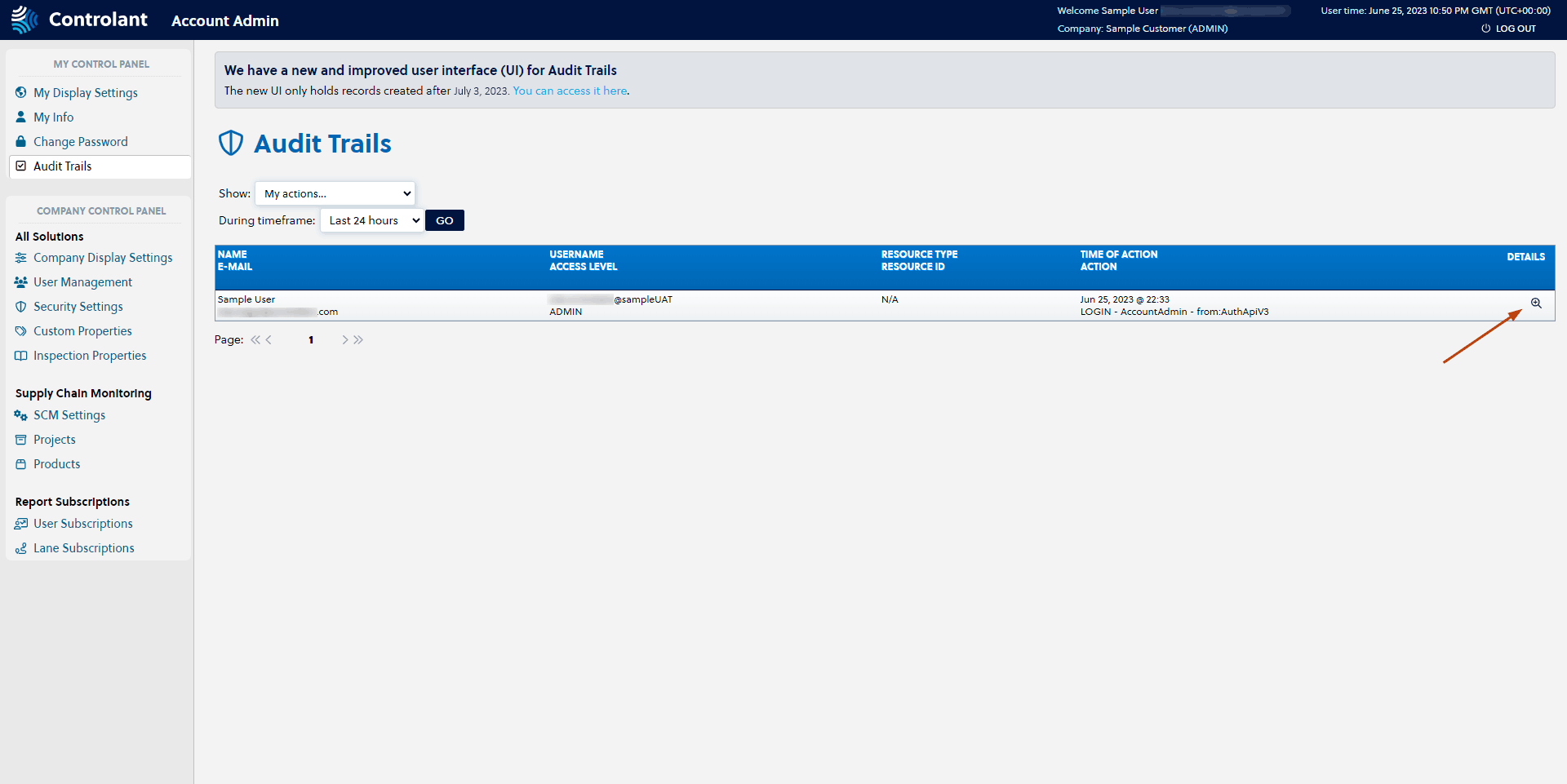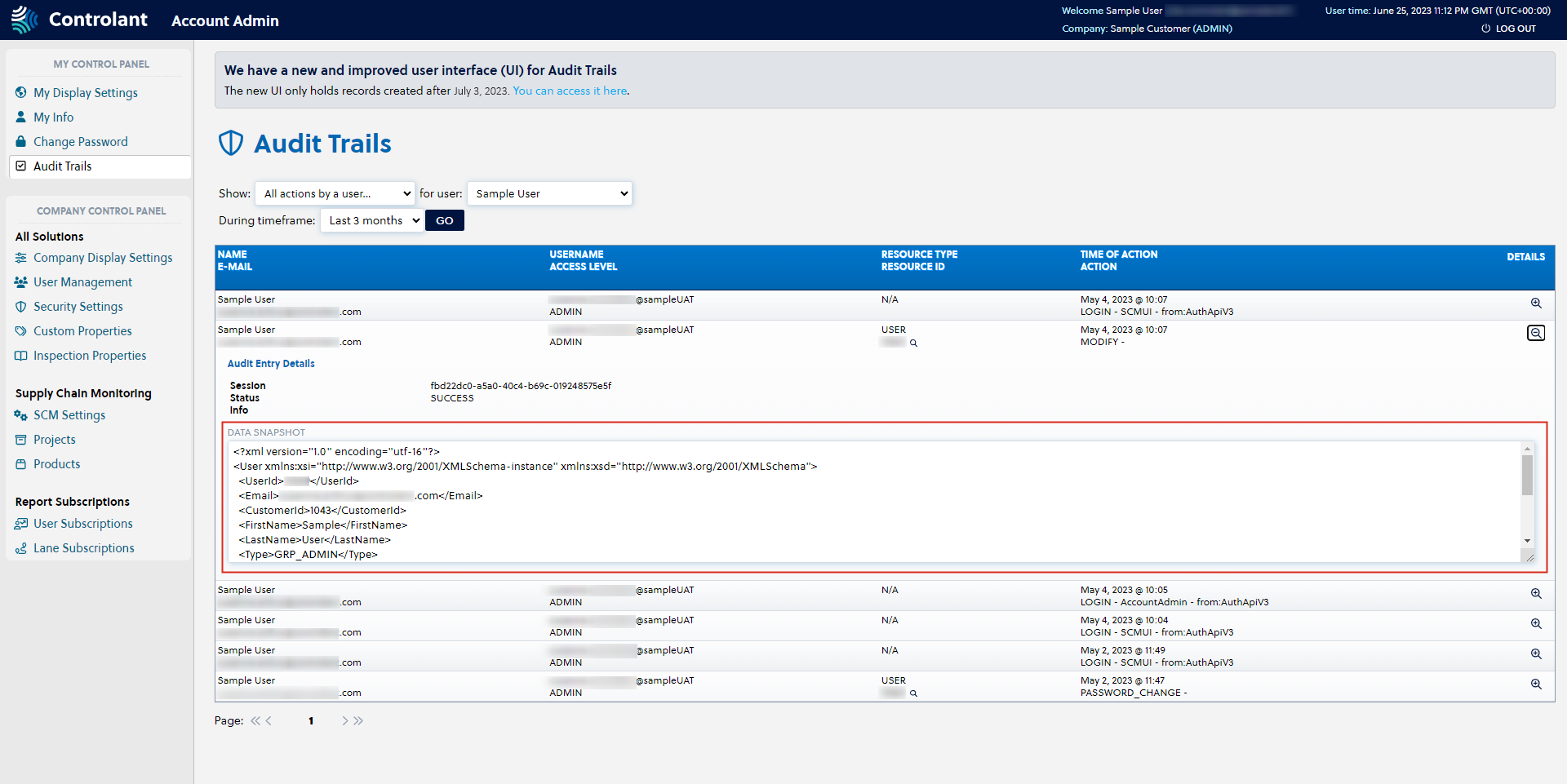My Control Panel
You can use My Control Panel to configure the Supply Chain Monitoring platform for you.
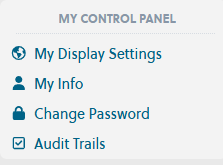
Note
In the My control panel you are configuring the interface for yourself.
In My Display Settings, you can configure the interface language, time zone, and unit of temperature for you.
Note
Each of these three settings can only be configured on the individual level if the All Solutions company wide settings are not locked.
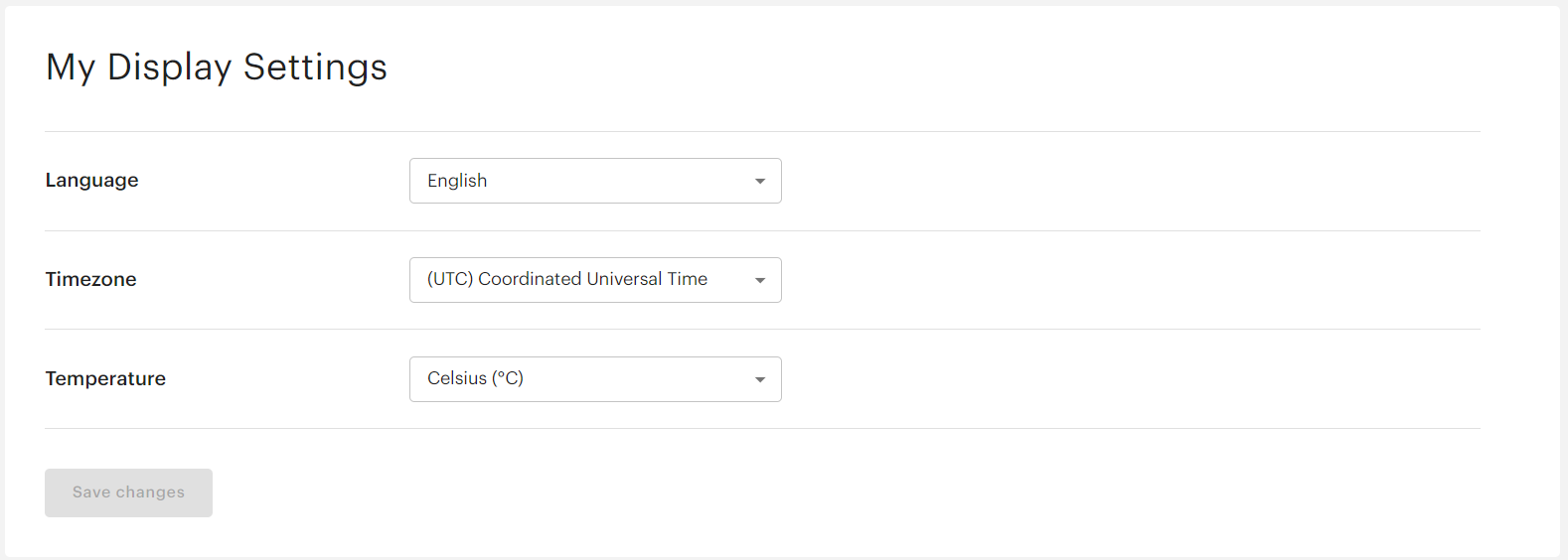
In the Account Admin, click My Display Settings.
If you want to configure the language of the Supply Chain Monitoring (SCM) system, in the Language list, do one of the following:
To set the language to English, click English.
To set the language to Spanish, click Spanish.
Note
If this setting is unavailable, this is configured on the company level in the All Solutions.
If you want to configure the time zone you use, in the Timezone list, click the time zone you want to use.
Note
If this setting is unavailable, this is configured on the company level in the All Solutions.
If you want to configure the unit of temperature you use, in the Temperature list, do one of the following:
To use Celsius, click Celsius.
To use Fahrenheit, click Fahrenheit.
Note
If this setting is unavailable, this is configured on the company level in the All Solutions.
Click Save changes.
Here, you can configure your personal information; name, email address and mobile phone number.
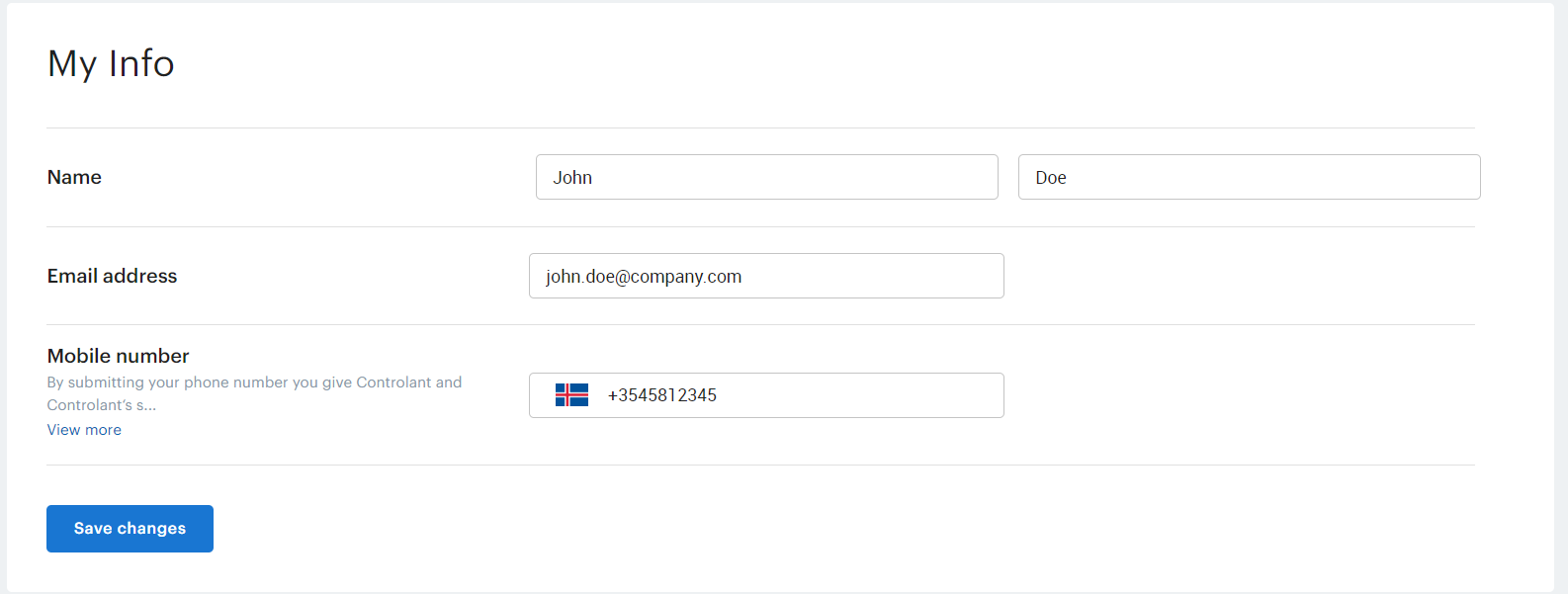
If you want to add or change your name, do the following:
In in the Name box on the left, type your first name.
In in the Name box on the right, type your last name.
To provide your email address, in in the Email address box, type your email address.
To provide your mobile phone number, in the Mobile number box, to add your full, international mobile number, do the following:
Note
If you have Multi-Factor-Authentication (MFA) configured, this is the phone number used for MFA when you log into the Controlant Platform.
To set the country code, click the flag and to select the country from the list.
Type your mobile phone number after the country code.
Click Save changes.
Note
By submitting your phone number you give Controlant and Controlant‘s subprocessors consent to process your personal information. The processing is limited to your phone number for the purposes of sending SMS messages to keep you updated on the status of Shipments you are subscribed to, and Multi-Factor-Authentication (MFA) when logging into the Controlant system (if configured).
You can change your password.
Note
This step is not required if you use Single sign-on to log in.
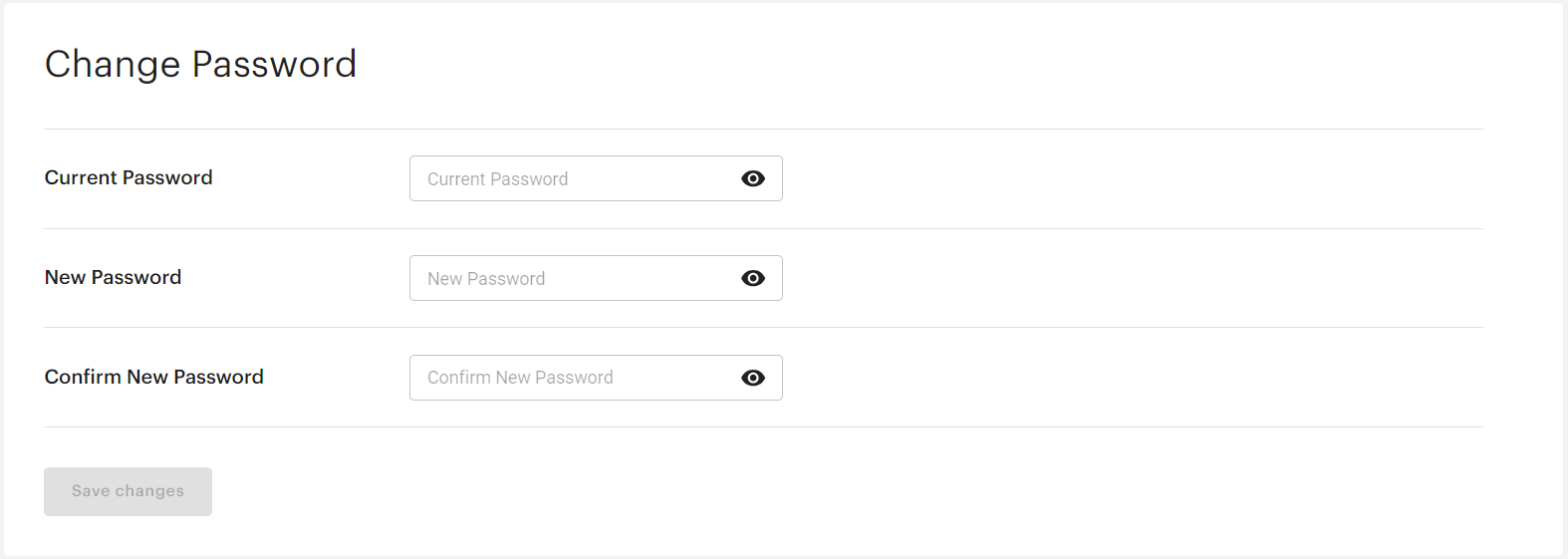
If you want to change your password, do the following:
In in the Current Password box, type your current password.
In in the New Password box, type your new password.
In in the Confirm New Password box, type your new password again.
Click Save changes.
You can use the Audit Trails tab to view system actions by users and resources during a selected time frame. This includes SCM system's automatic actions, e.g., automatically closed shipments.
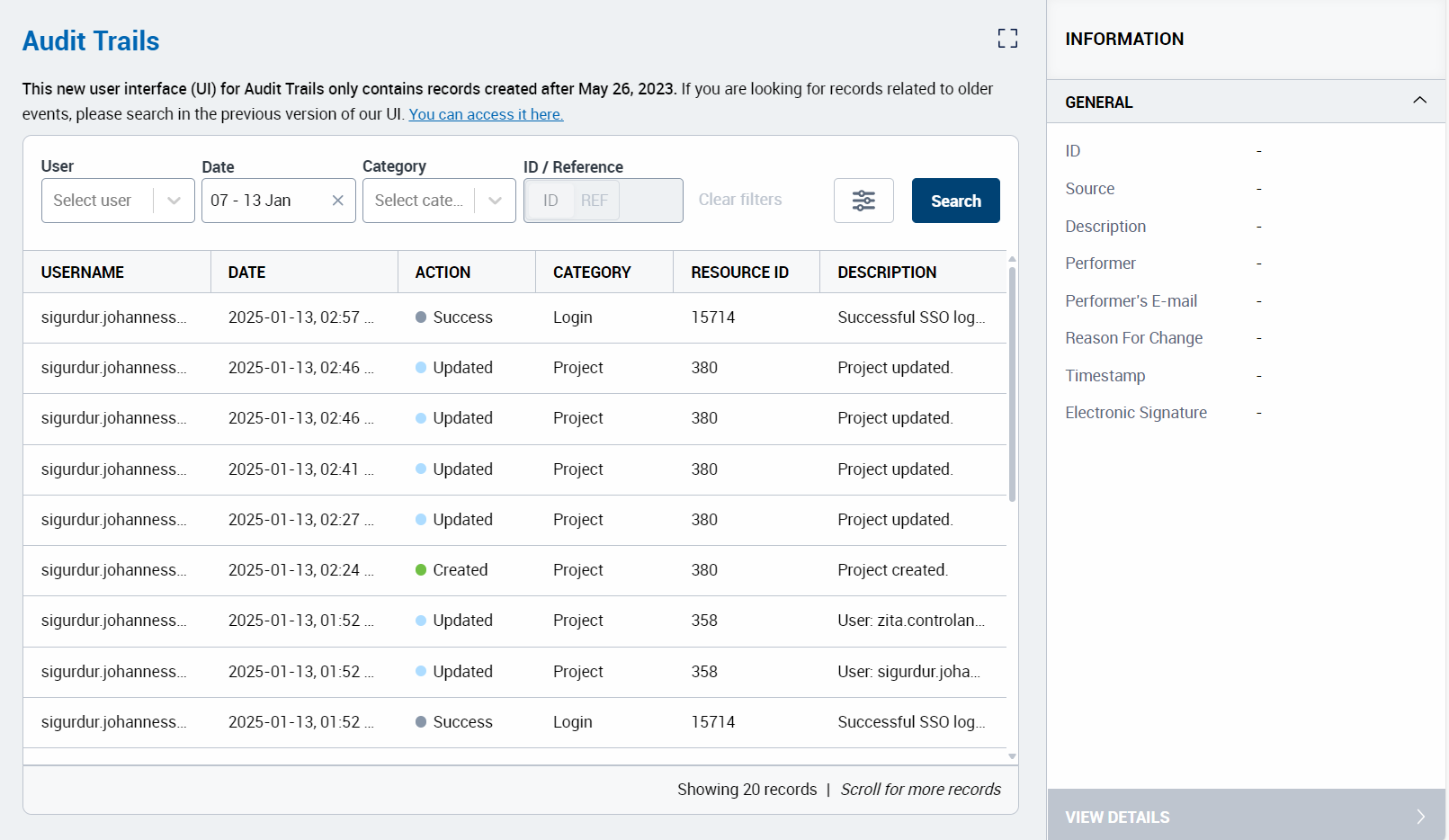
For more information, see below.
What is it?
On the Audit Trails page, the admin user can trace system actions by users and resources during a selected time frame (including the SCM system's automatic actions, e.g., automatically closed shipments.)
Where do I find it?
In the "My control panel" section of the Account Admin.