Firmware Rollouts
This feature allows users to create and start a firmware rollout on Controlant Saga devices.
To open the Firmware Rollout page, in the Fleet Manager menu bar, click Firmware Rollout. The Firmware Rollout page appears:
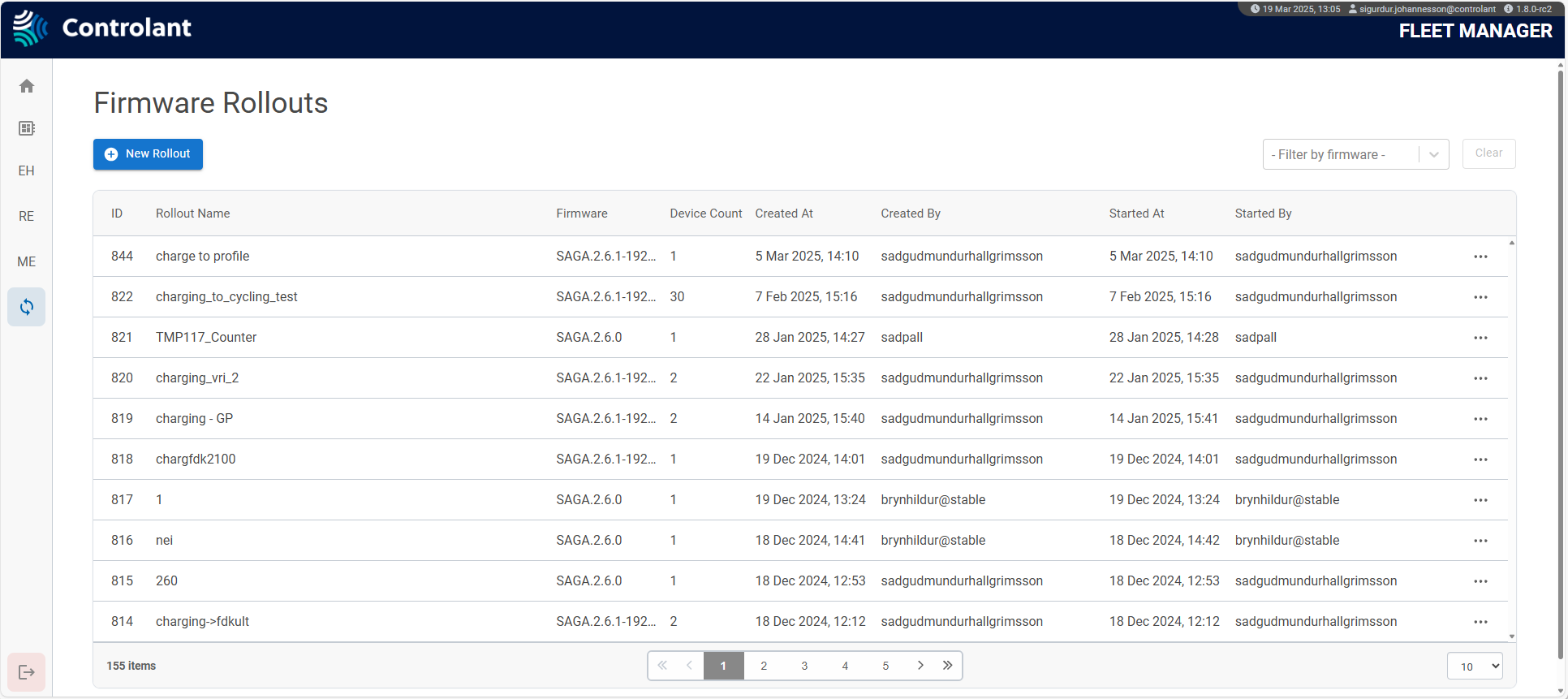
Item | Description |
|---|---|
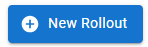 | Click to open the New Firmware Rollout dialog to configure the new firmware rollout. |
 | Filter the firmware rollouts list by firmware version configured in the Rollout: In the Filter by firmware drop-down, start typing the name of the firmware release to filter the list, or scroll down and click to select the firmware version. |
Item | Description |
|---|---|
ID | Unique identifier of firmware rollout. |
Rollout Name | Name of firmware rollout. |
Firmware | Version name and number of firmware that will be deployed to devices in this firmware rollout. |
Device Count | Number of devices included in this firmware rollout. |
Created At | Date and time firmware rollout was created, in in |
Created By | Username of user who created the firmware rollout. |
Started At | Date and time firmware rollout was started, in in |
Started By | Username of user who started the firmware rollout. |
 | Click to see available actions:
|
Create a new rollout
You can create a new rollout, where you configure the following:
firmware version you want to roll out
name of the rollout
devices you want the firmware version to roll out to
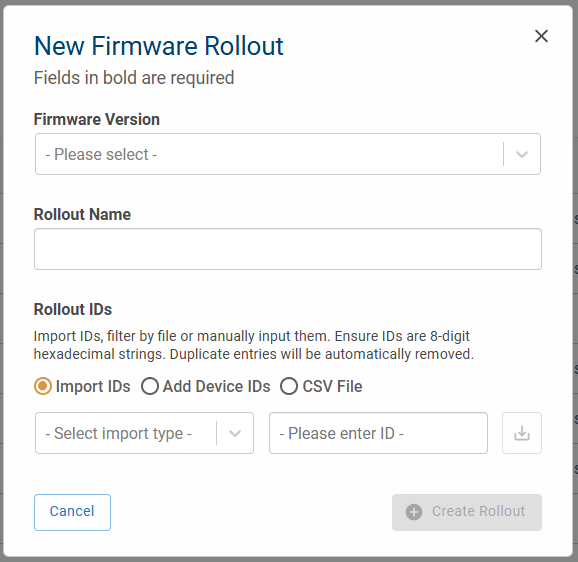
Click New Rollout.
The New Firmware Rollout dialog appears.
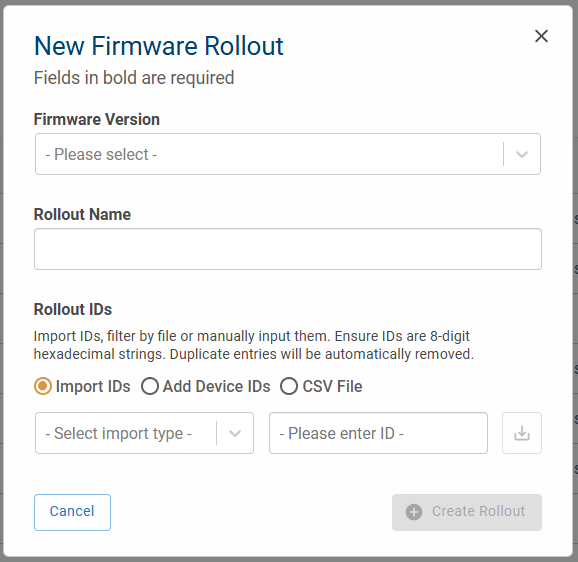
To set the firmware version to roll out, in the Firmware Version drop-down, start typing the name of the firmware release to filter the list, or scroll down and click to select the firmware versions.

In the Rollout Name box, type a name for the firmware rollout.

To select the devices to roll out the firmware to, do one of the following:
Caution
If you switch input methods during the process, your previous inputs will disappear.
If you want to select devices to roll out the firmware to filtering by import IDs, in the Rollout IDs area, click to select Import IDs, and then do one of the following:
If you want to filter by scan ID, click Scan and then in the ID box, enter the scan ID.
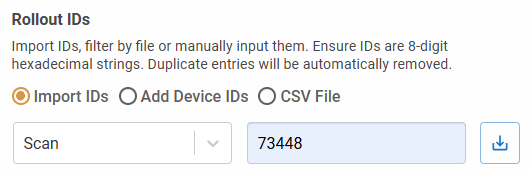
If you want to filter by box ID, click Box and then in the ID box, enter the box ID.
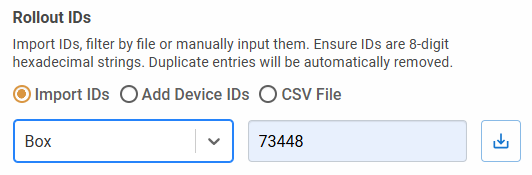
If you want to filter by sales order ID, click Sales Order ID and then in the ID box, enter the sales order ID.
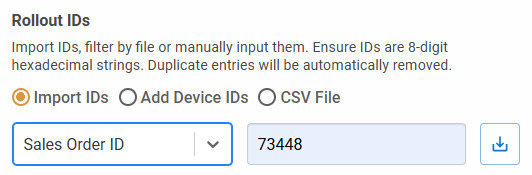
If you want to filter by tracking ID, click Tracking and then in the ID box, enter the tracking ID.
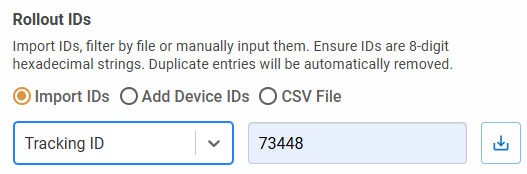
If you want to filter by Device IDs, in the Multiple IDs area, do one of the following:
To type or paste a list of Device IDs, do the following:
Click to select Add Device IDs.
In the Device IDs box, type or paste a list of Device IDs, separating multiple items with a comma.
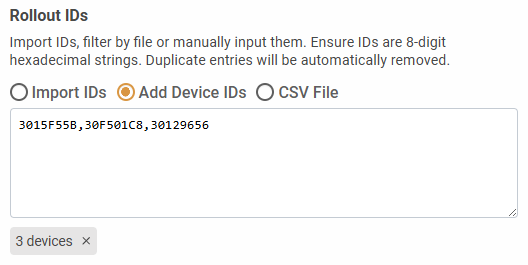
To import a comma separated file with a list of Device IDs, do the following:
Click to select CSV File.
Upload the comma separated file by dragging and dropping it in the designated area, or click browse and locate the file on your machine.
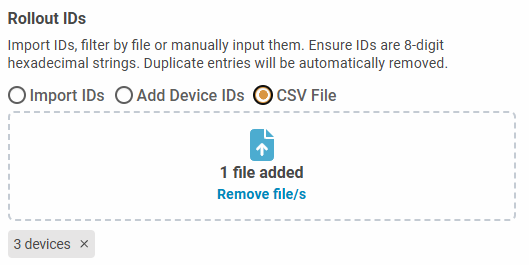
Note
The file should contain a maximum of 100.000 device IDs.
Click Create Rollout.
The Firmware rollouts page appears.
Note
The Fleet Manager verifies the list of Device IDs and if one or more Device IDs on the list do not pass the check, the uploading of the list fails.
The list is confirmed if:
all Device IDs on the list are registered Saga device IDs
all Device IDs on the list belong to a Saga device
all Device IDs on the list belong to a Saga device that is equipped with a lower firmware version than the version selected in Step 2 above
all Device ID on the list belong to a device that has not been added to a rollout yet
The uploading of the list fails with an error message if any of the Device ID on the list fails any of the verification criteria.
The error message details the reason and the number of failed verifications.
You can click Download error file, to download a list containing the Device IDs of devices that did not pass the verification, categorized by error types. The file is in
.csvfile format.Note
Error types when creating a rollout:
NOT_REGISTERED
Not registered Device ID.
SAGA_VA
Not a Saga device ID.
FIRMWARE_HIGHER_OR_EQUAL
Has already been updated to this firmware version or a more recent one.
IN_ACTIVE_ROLLOUT
Has already been added to a rollout.
Using the error file, edit your original input and add the Device IDs again (Step 3).
Create another rollout with the same firmware version.
Start the rollout. See Start a rollout.
Note
You can only start a rollout that has not been started.
Locate the rollout you want to start.
Note
You can filter by the firmware version configured in the Rollout: In the Filter by firmware drop-down, start typing the name of the firmware release to filter the list, or scroll down and click to select the firmware version.

In the available actions column for the rollout you want to start, click
 and then click Start rollout.
and then click Start rollout.The Start Rollout confirmation dialog appears.
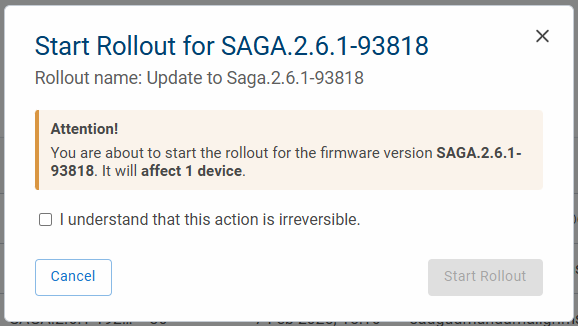
Warning
You cannot stop a rollout after it has been started.
Verify that you are starting the correct rollout by checking that everything is correct:
the rollout name
the firmware version
the number of affected devices
To confirm you understand the action cannot be undone, click I understand that this action is irreversible..

Click Start Rollout.
The rollout will start. The Firmware Rollouts page appears.
You can download a list of the Device IDs of the devices that are included in a firmware rollout.
Locate the rollout you want to download the Device IDs of.
Note
You can filter by the firmware version configured in the Rollout: In the Filter by firmware drop-down, start typing the name of the firmware release to filter the list, or scroll down and click to select the firmware version.

In the available actions column for the rollout you want to start, click
 and then click Download IDs.
and then click Download IDs.The file is downloaded to your machine, in a
.csvfile (comma separated values).Note
Depending on the configuration of your browser, you may need to select a location for the file before it is downloa
To confirm you understand the action cannot be undone, click I understand that this action is irreversible..

Warning
You cannot stop a rollout that has been started. Ensure that you are starting the correct rollout before proceeding.
Click Start Rollout.
The rollout will start. The Firmware Rollouts page appears, showing the rollout with information in the Started At and Started By columns.
Note
You need administrator access to delete a rollout, and you can only delete a rollout if it has not been started or canceled.
Click Firmware Rollouts on the sidebar.
Find the row of the rollout you need to cancel in the list.
Look for the descriptive name of the rollout in the Rollout name column.
You have the option to filter to the firmware version: click Filter by and select Firmware version from the drop-down list. Type the firmware version into the textbox.
Click Actions.
Click delete rollout.
Locate the rollout you want to delete.
Note
You can filter by the firmware version configured in the Rollout: In the Filter by firmware drop-down, start typing the name of the firmware release to filter the list, or scroll down and click to select the firmware version.

In the available actions column for the rollout you want to delete, click
 and then click Delete rollout.
and then click Delete rollout.The Delete Rollout confirmation dialog appears.
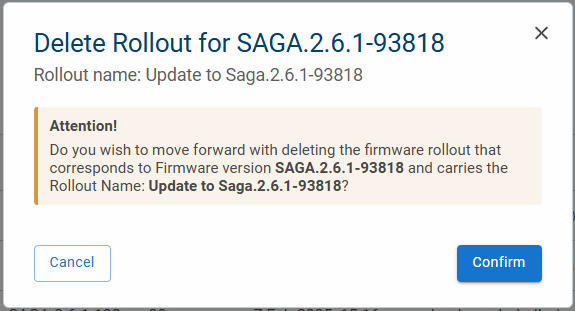
Warning
Verify that you are deleting the correct rollout by checking that everything is correct:
the rollout name
the firmware version
the number of affected devices
Click Confirm.
The rollout is deleted. The Firmware Rollouts page appears.