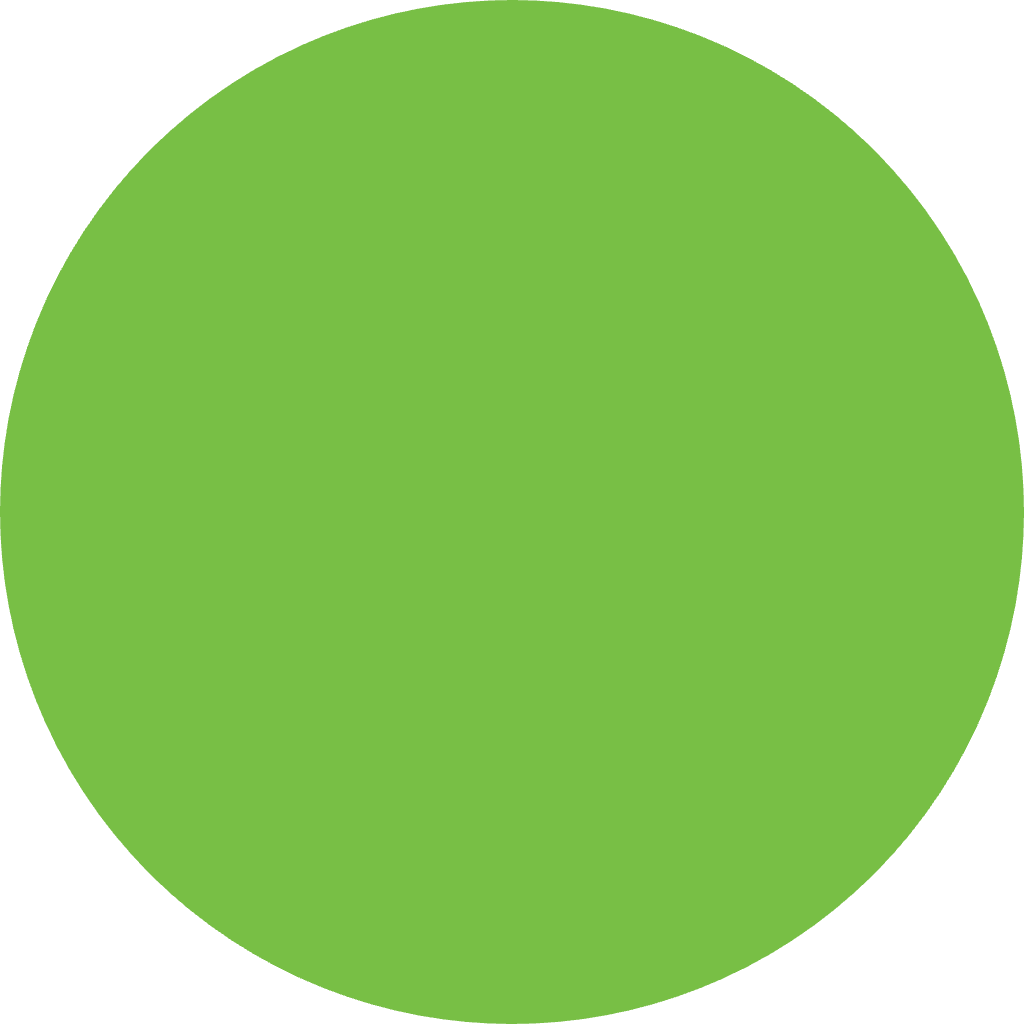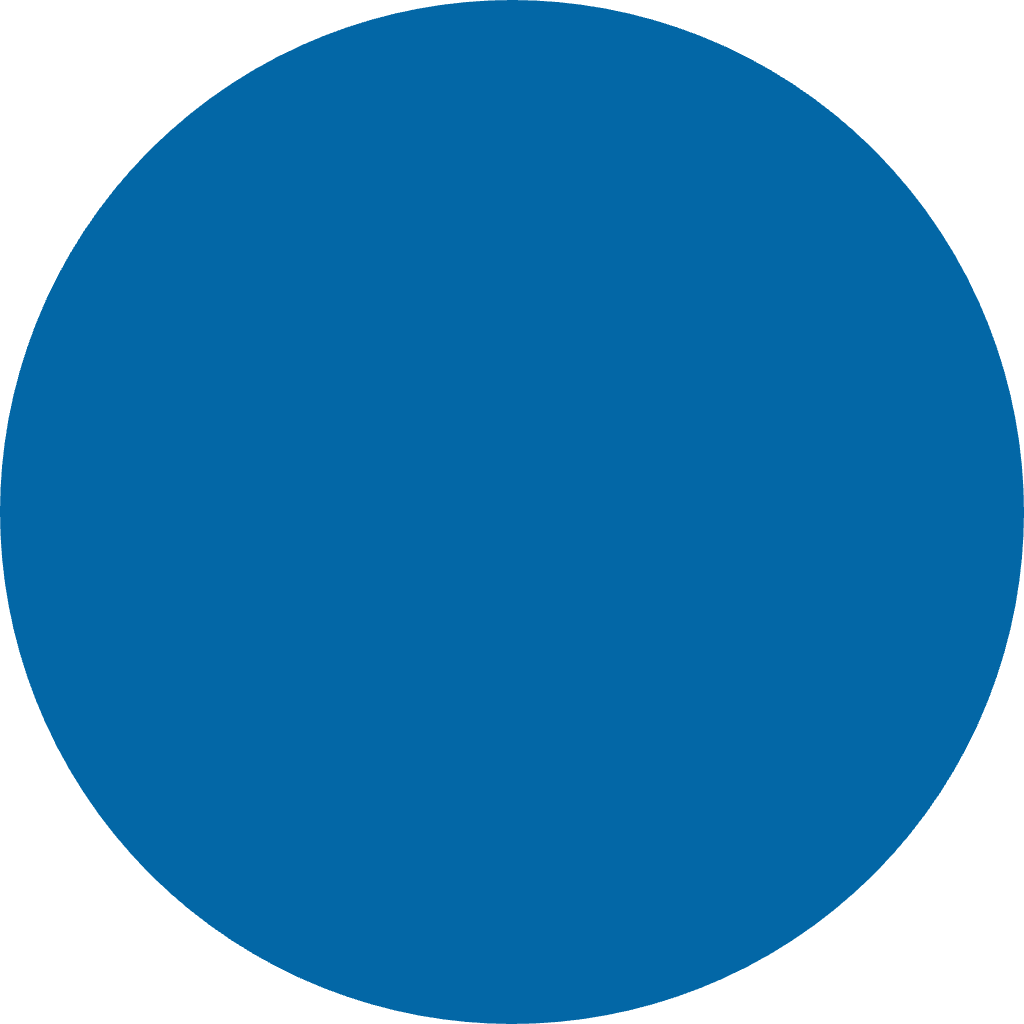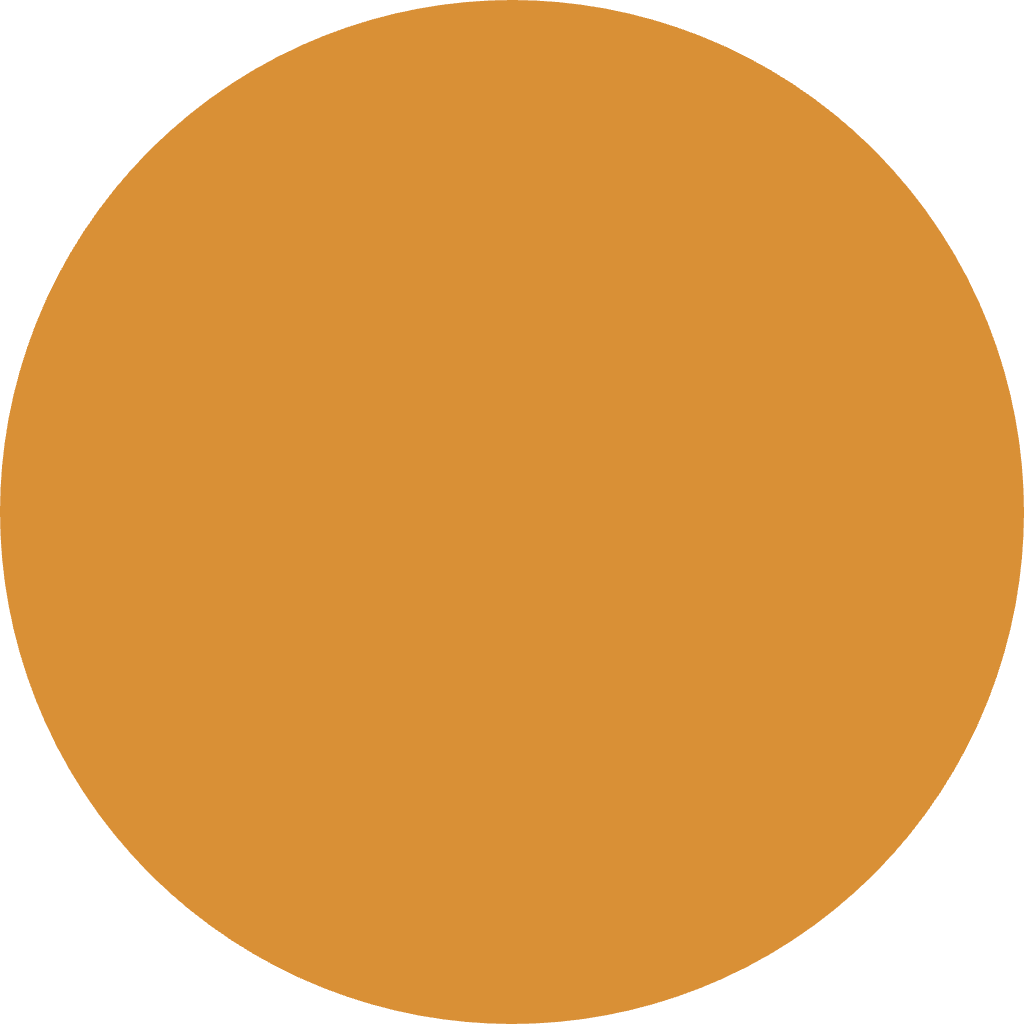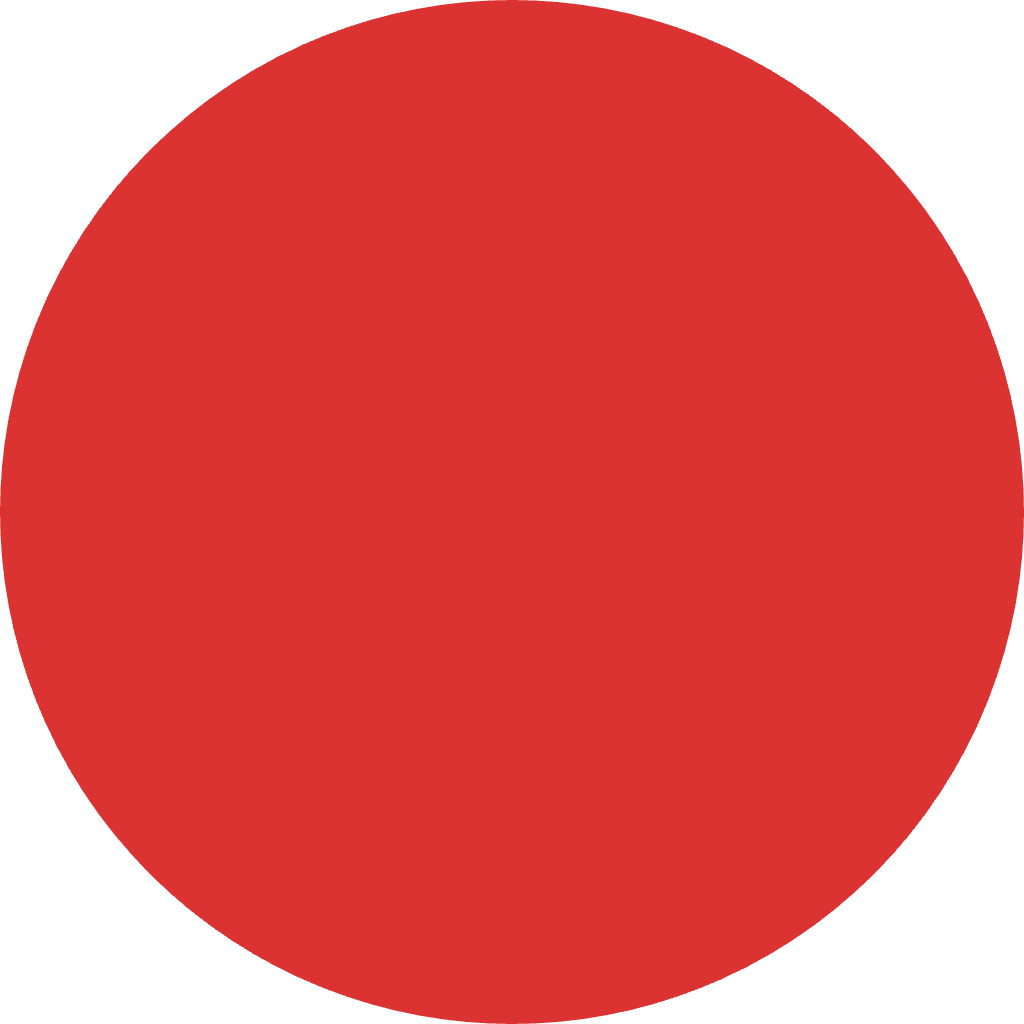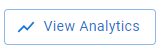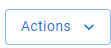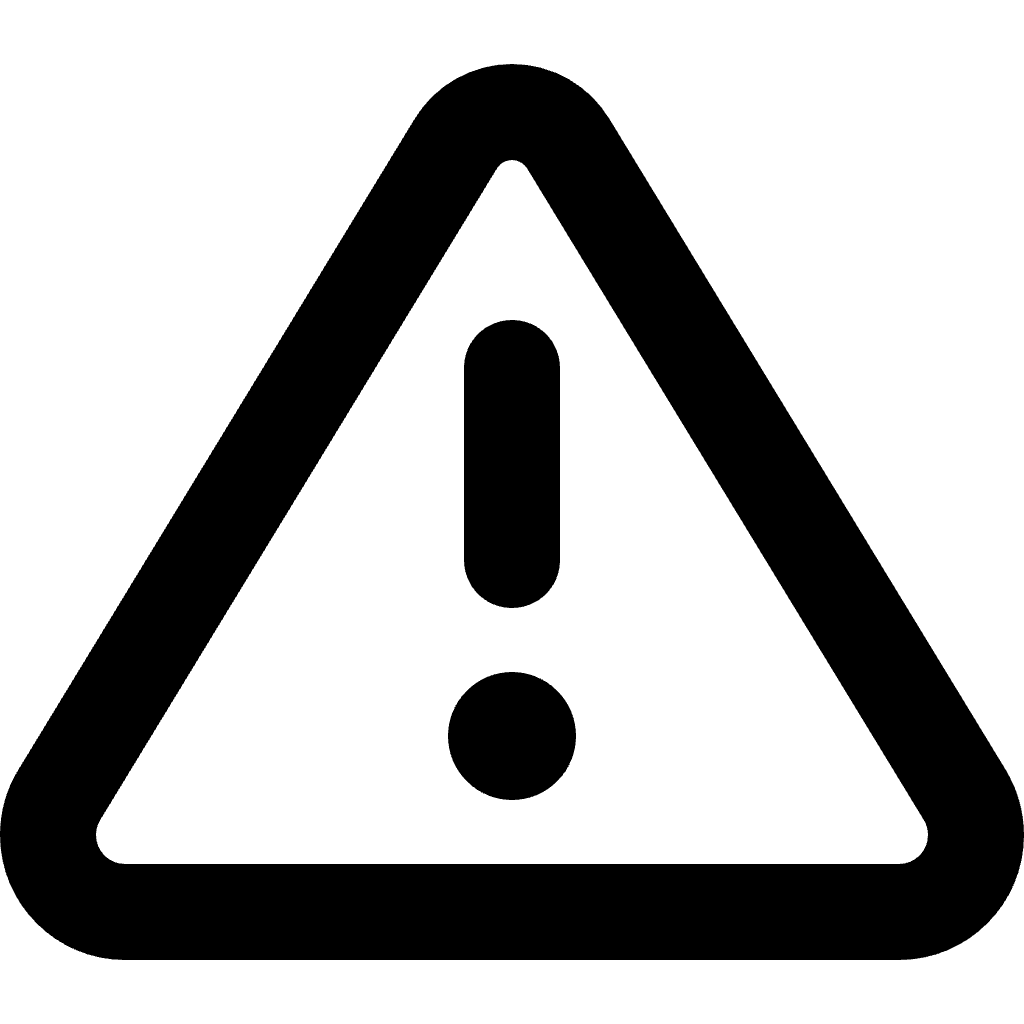Device
You can use the Device page to view detailed information about a device:
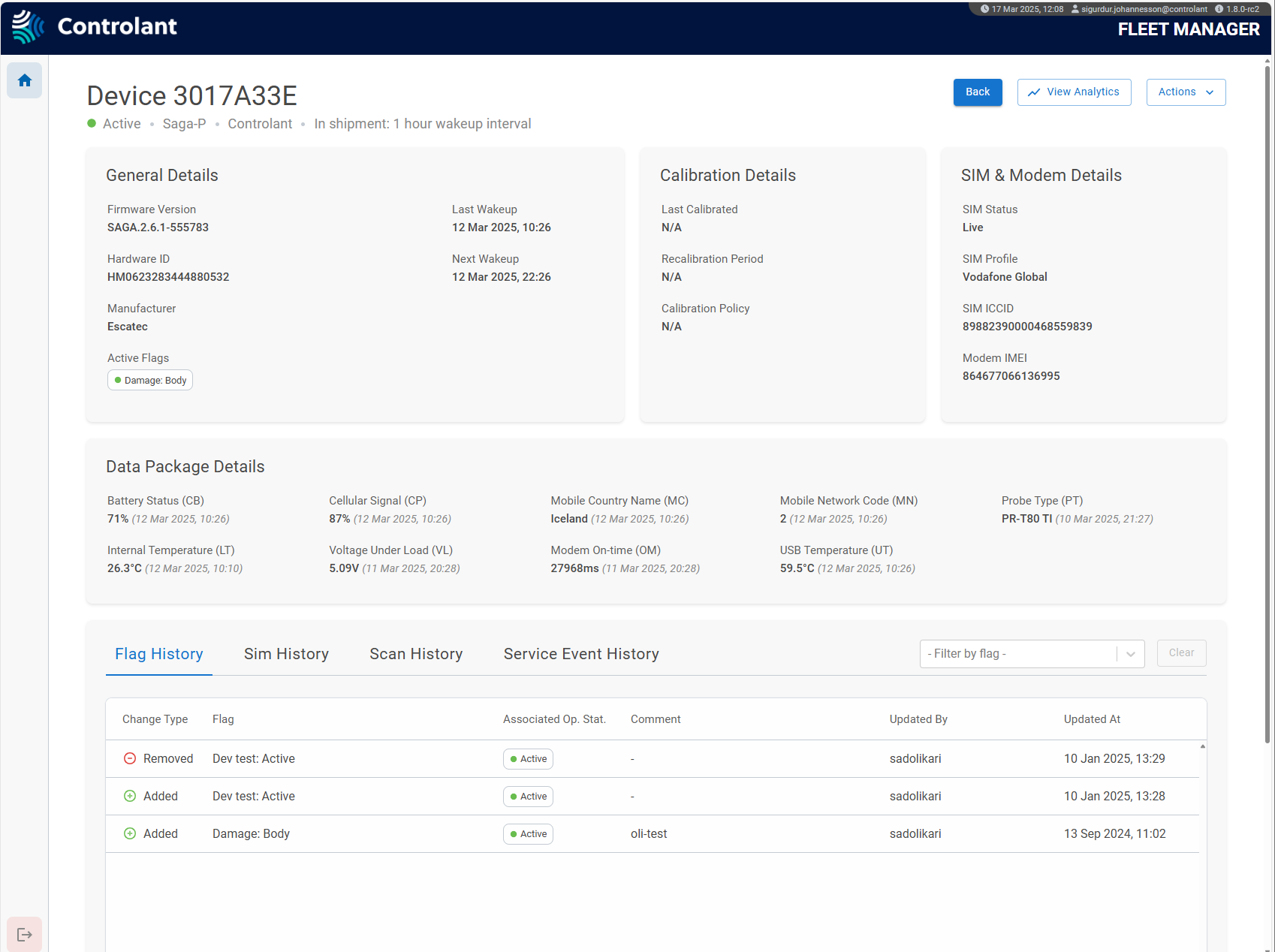
To open the Device detail page for a device, in the Fleet Manager, in the Devices Overview page, do one of the following:
On the Devices Overview page, in the Action column for the device, click
 and then click View Details.
and then click View Details.Select the device and in the Information area, click VIEW DETAILS.

Quick overview of the status of the device:
Item | Description |
|---|---|
Device ID | Unique identifier of device. |
Operating status | Associated operating status: |
Type of device | Type of device:
|
Customer | Name of the customer account to which the device is registered. |
Device status | Status of the device;
|
Wake-up interval | Wake up interval set for the device:
|
You can perform the following actions on devices.
REMOVING THIS
Click to copy a shareable link of the device. Clicking the link opens up the devices table in Fleet Manager with the device already filtered.
You can add flags to one or more device.
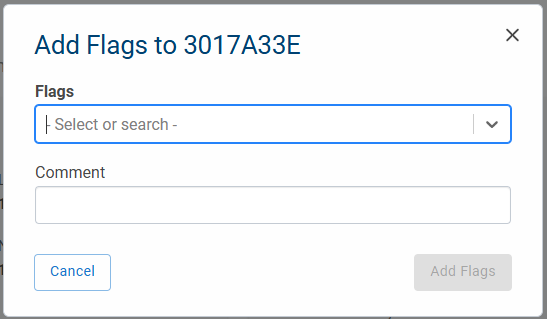
For more information about available flags, see Available flags.
To select the device or device you want to add a flag to, do one of the following:
If you want to perform an action on multiple devices, in the Devices overview page, click to select the devices you want to perform the action on.
If you want to perform an action on a single device, do one of the following:
In the Devices overview page, click to select the device you want to perform the action on.
Open the device in the Device Detail page.
To add flags to the selected devices, click Actions and then click
Add Flags.
The Add Flags dialog appears.
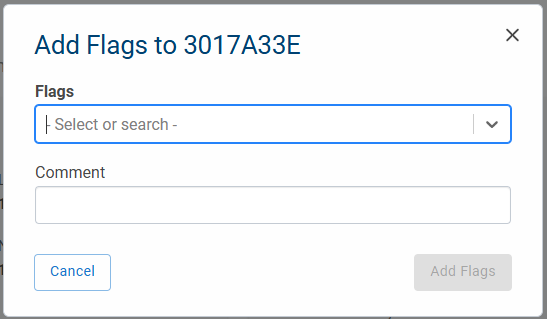
To select which flags to add, select one or more flags from the drop-down menu or search for a flag by typing in part of the flag's name.
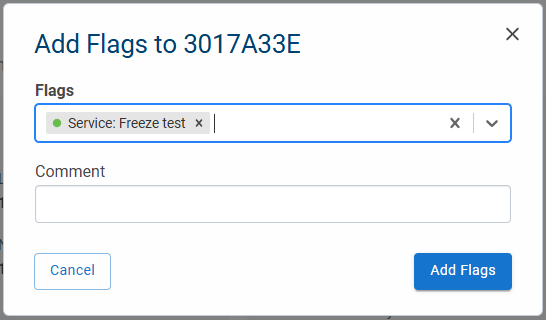
If you want to add a comment, in the Comment box, type your comment.

If you are adding flags that will deactivate a device, a warning text appears:
Warning
Devices Are Being Deactivated!
The selected devices will be deactivated upon applying the following flag -
[name of flag].Warning
SIM Will Be Disabled!
The SIM for selected devices will be disabled upon applying the following flag -
[name of flag].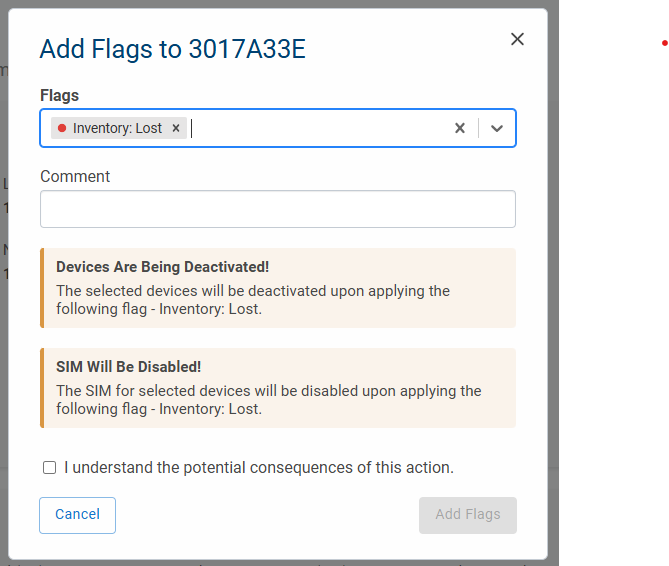
To verify you understand the consequences and want to add the flag, click the I understand the potential consequences of this action checkbox.

Click Add Flags.
The flags are added to the selected device.
You can remove flags from one or more device.
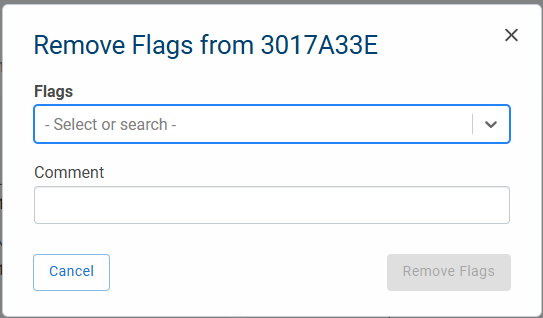
For more information about available flags, see Available flags.
To select the device or device you want to add a flag to, do one of the following:
If you want to perform an action on multiple devices, in the Devices overview page, click to select the devices you want to perform the action on.
If you want to perform an action on a single device, do one of the following:
In the Devices overview page, click to select the device you want to perform the action on.
Open the device in the Device Detail page.
To remove flags from the selected devices, click Actions and then click
Remove Flags.
The Remove Flags dialog appears.
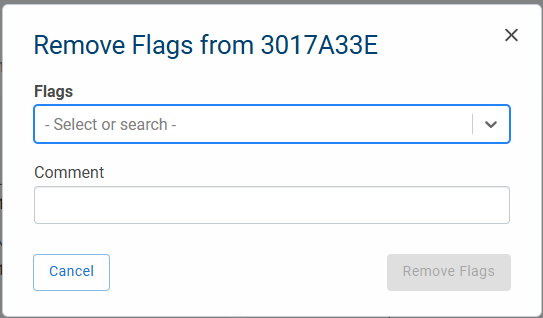
To select which flags to remove, select one or more flags from the drop-down menu or search for a flag by typing in part of the flag's name.
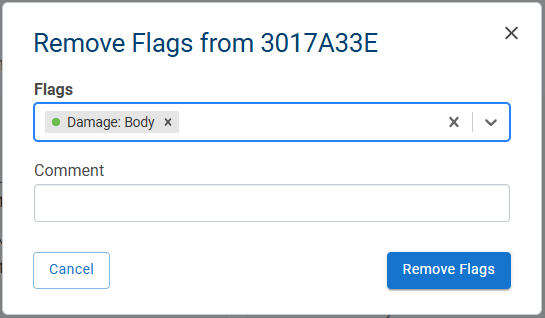
If you want to add a comment, in the Comment box, type your comment.

Click Remove Flags.
The flags are removed from the selected device.
Note
Removed flags show up in the Flag History area in the Device Detail page. See Flag history.
You can change the wake-up interval of one or more devices.
Note
Performing this action requires special permission. You may not be able to change the wake-up interval of devices.
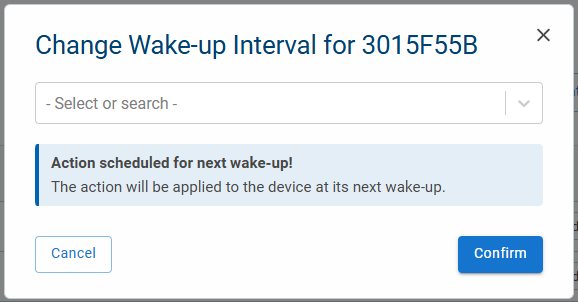
To select the device or device you want to add a flag to, do one of the following:
If you want to perform an action on multiple devices, in the Devices overview page, click to select the devices you want to perform the action on.
If you want to perform an action on a single device, do one of the following:
In the Devices overview page, click to select the device you want to perform the action on.
Open the device in the Device Detail page.
To change the wake-up interval for the selected devices, click Actions and then click Change wake-up interval.
The Change wake-up interval dialog appears.
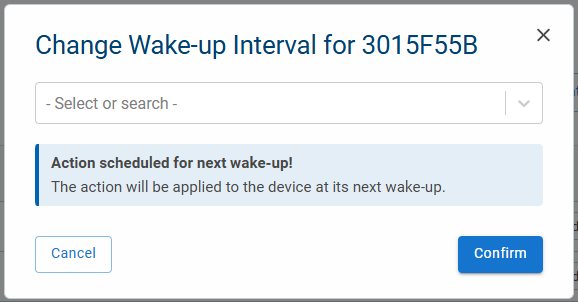
In the drop-down list, click the interval you want to set:
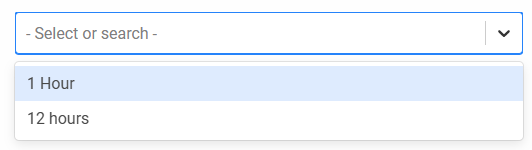
Click Confirm.
The wake-up interval for the selected devices is changed.
You can set the ADC calibration method of one or more devices.
Note
Performing this action requires special permission. You may not be able to set the ADC calibration method of devices.
Do we want to add something more about the ADC Calibration method and when and why you would want to do this?
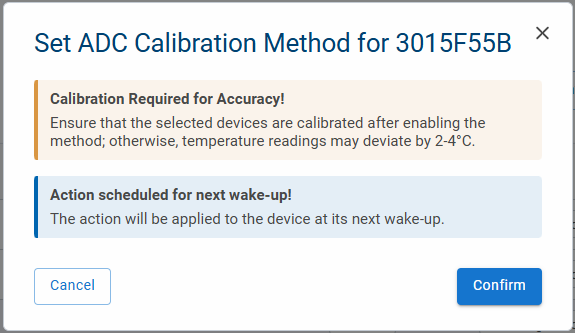
To select the device or device you want to add a flag to, do one of the following:
If you want to perform an action on multiple devices, in the Devices overview page, click to select the devices you want to perform the action on.
If you want to perform an action on a single device, do one of the following:
In the Devices overview page, click to select the device you want to perform the action on.
Open the device in the Device Detail page.
To set the ADC calibration method for the selected devices, click Actions and then click Set ADC calibration method.
The Set ADC calibration method dialog appears.
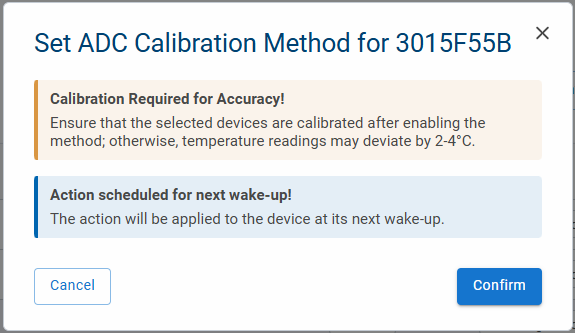
Click Confirm.
The ADC calibration method the selected devices is set.
You can configure one or more devices to restart on wake-up.
Note
Performing this action requires special permission. You may not be able to configure devices to restart on wake-up.
Do we want to add something more about why you would want to do this or when?
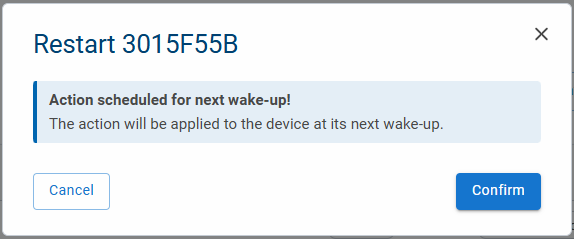
To select the device or device you want to add a flag to, do one of the following:
If you want to perform an action on multiple devices, in the Devices overview page, click to select the devices you want to perform the action on.
If you want to perform an action on a single device, do one of the following:
In the Devices overview page, click to select the device you want to perform the action on.
Open the device in the Device Detail page.
To configure the selected devices to restart on wake-up, click Actions and then click Restart on wake-up.
The Restart on wake-up dialog appears.
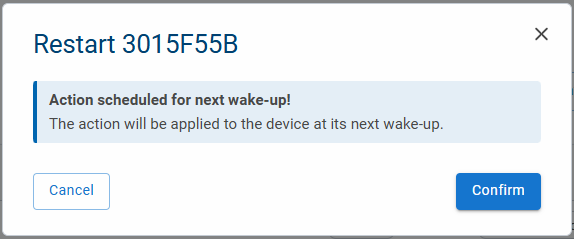
Click Confirm.
The selected devices are configured to restart on their next wake-up.
You can set the SIM card of one or more devices to standby.
Note
Performing this action requires special permission. You may not be able to set the SIM card of one or more devices to standby.
Do we want to add something more about when and why you would want to do this?
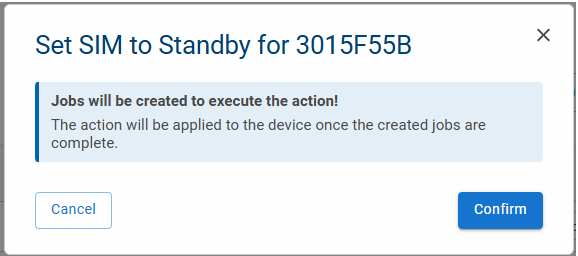
To select the device or device you want to add a flag to, do one of the following:
If you want to perform an action on one or multiple devices, in the Devices overview page, click to select the devices you want to perform the action on.
If you want to perform an action on a single device, do one of the following:
In the Devices overview page, click to select the device you want to perform the action on.
Open the device in the Device Detail page.
To set the SIM card of one or more devices to standby, click Actions and then click Set SIM to standby.
The Set SIM to standby dialog appears.
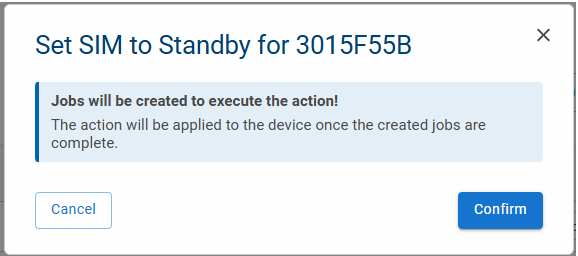
Click Confirm.
A job will be created that will set the SIM cards of the selected devices to standby when they next wake up.
Note
If you are performing this action on a lot of device, this will take a while.
You can change the SIM profiles of one or more devices.
Note
Performing this action requires special permission. You may not be able to change the SIM profilesf devices.
Do we want to add something more about when and why you would want to do this?
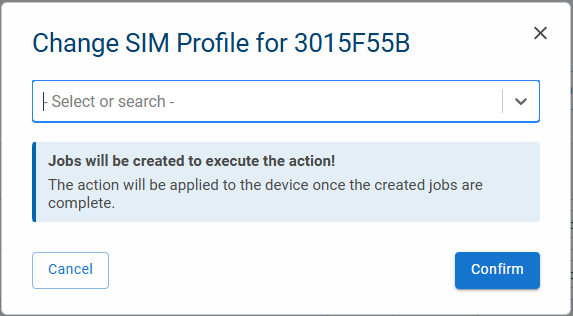
To select the device or device you want to add a flag to, do one of the following:
If you want to perform an action on one or multiple devices, in the Devices overview page, click to select the devices you want to perform the action on.
If you want to perform an action on a single device, do one of the following:
In the Devices overview page, click to select the device you want to perform the action on.
Open the device in the Device Detail page.
To change the SIM profiles of the selected devices, click Actions and then click Change SIM profile.
The Change SIM profile dialog appears.
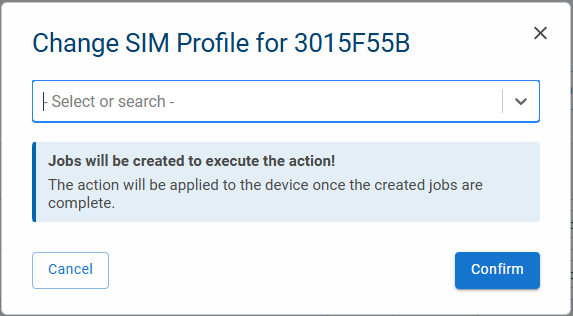
In the drop-down list, click the interval you want to set:

Click Confirm.
A job will be created that will change the SIM profiles of the selected devices when they next wake up.
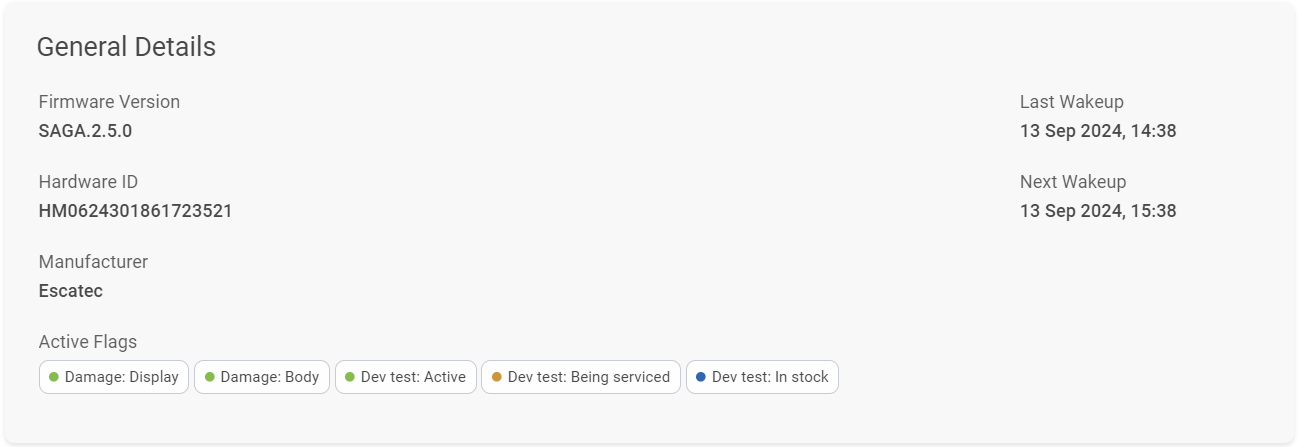
General details about the device.
Note
For items where data is not available, you will see: N/A .
Item | Description |
|---|---|
Firmware Version | Version of firmware running on device. Note
|
Hardware ID | Unique identifier of device. |
Manufacturer | Manufacturer of device:
|
Active flags | Flags that are active on this device: For flag history, see Flag history. |
Last Wakeup | Date device last woke up, in |
Next Wakeup | Date of next scheduled wake-up of device, in |
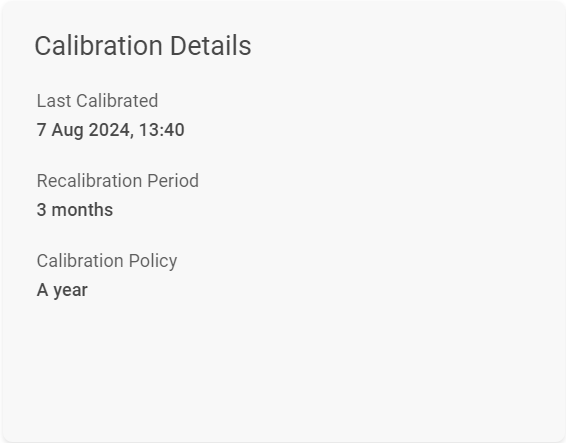
Details about the calibration of the device; when it was last calibrated and when it's due for recalibration.
Note
For items where data is not available, you will see: N/A .
Item | Description |
|---|---|
Last Calibrated | Date device was last calibrated, in |
Recalibration Period | Time until next recalibration of the device, in months. Indicates recalibration is pending. |
Calibration Policy | Calibration policy configured for this device - amount of time allowed between calibration:
|
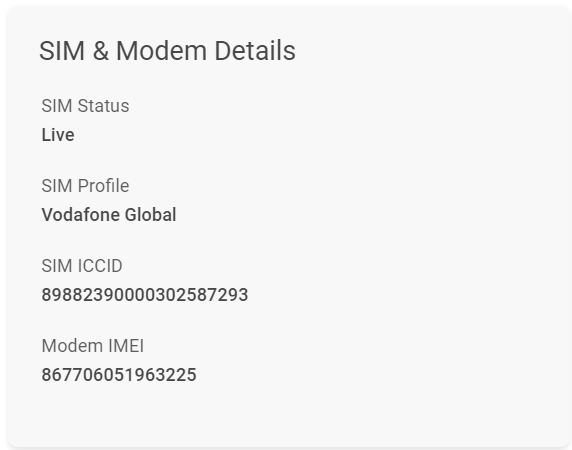
Details about the SIM card and modem in the device.
Item | Description |
|---|---|
SIM Status | Status of the SIM card:
|
SIM Profile | Service provider of SIM card. |
SIM ICCID | Unique |
Modem IMEI | Unique |

Details about the device, from the last time the device connected to Controlant Cloud Platform.
Item | Description |
|---|---|
Battery Status (CB) | Percentage of battery remaining. Date of last measurement, in ( |
Internal Temperature (LT) | Temperature in internal thermostat in device, in degrees Celsius. Date of last measurement, in ( |
Cellular Signal (CP) | Cellular signal strength of device, in percentage. Date of last measurement, in ( |
Voltage Under Load (VL) | Battery voltage under load, in volts. Date of last measurement, in ( |
Mobile Country Name (MC) | Name of country where device last connected. Date of last connection, in ( |
Modem On-Time (OM) | Time modem was on to connect, in milliseconds. Date of last connection, in ( |
Mobile Network Code (MN) | Code for geographic region of mobile network. |
USB Temperature (UT) | Temperature in thermostat in USB plug, in degrees Celsius. Date of last measurement, in ( |
Probe Type (PT) | NoteOnly appears for Saga-P devices. Type of probe attached to device;
Date of last connection, in ( |
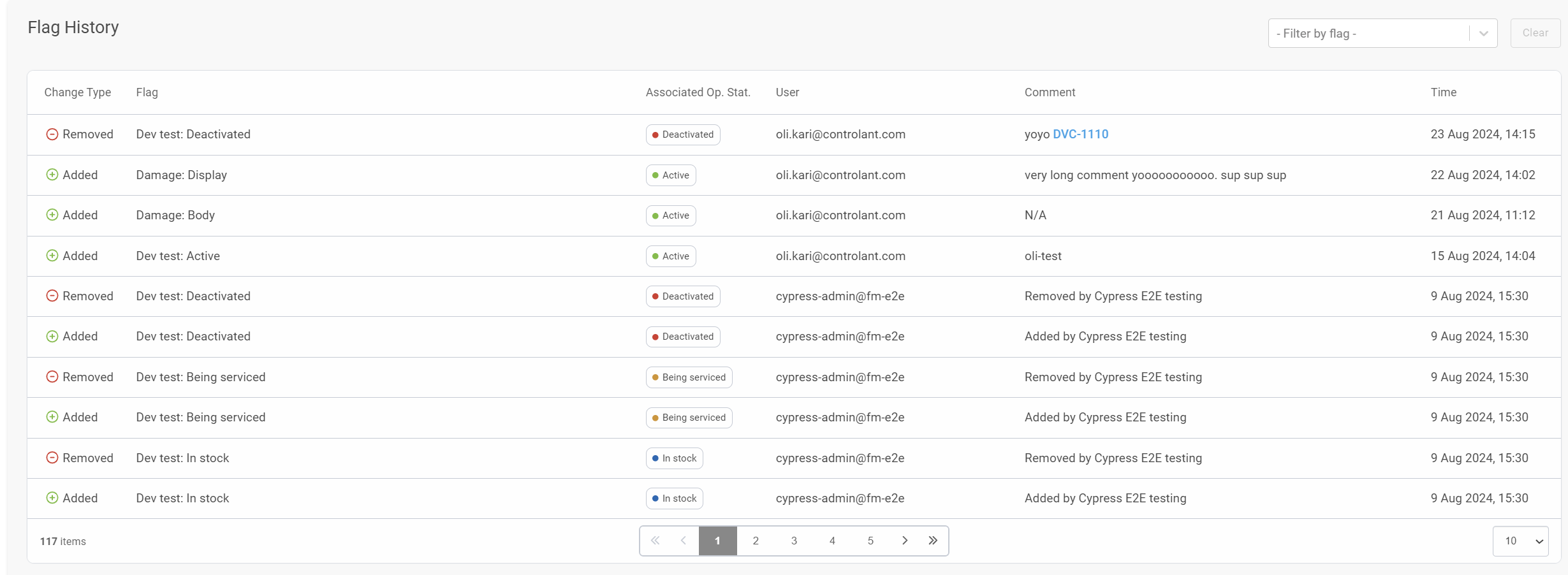
Detailed flag history for this device, in reverse chronological order - the newest flags are at the top.
Tip
You can filter the flag history for a specific flag.
Filter
Item | Description |
|---|---|
Filter by flag | Flag filter - the Flag history will only show the flag you select. Click to select the flag you want to see. |
Clear | Clears the flag filter. |
Flag history
Item | Description |
|---|---|
Change type | Type of change:
|
Flag | Flag that was added or removed: |
Associated Op. Stat. | Associated operating status: |
Comment | Comment associated with the change. TipCan e.g. be used for Jira ticket number of associated ticket. The ticket number will be a clickable link to the issue in Jira. |
Updated By | User name of user that made the change. TipPoint to the user name to see a pop-up with the following details about the user:
|
Updated At | Date change was made, in |
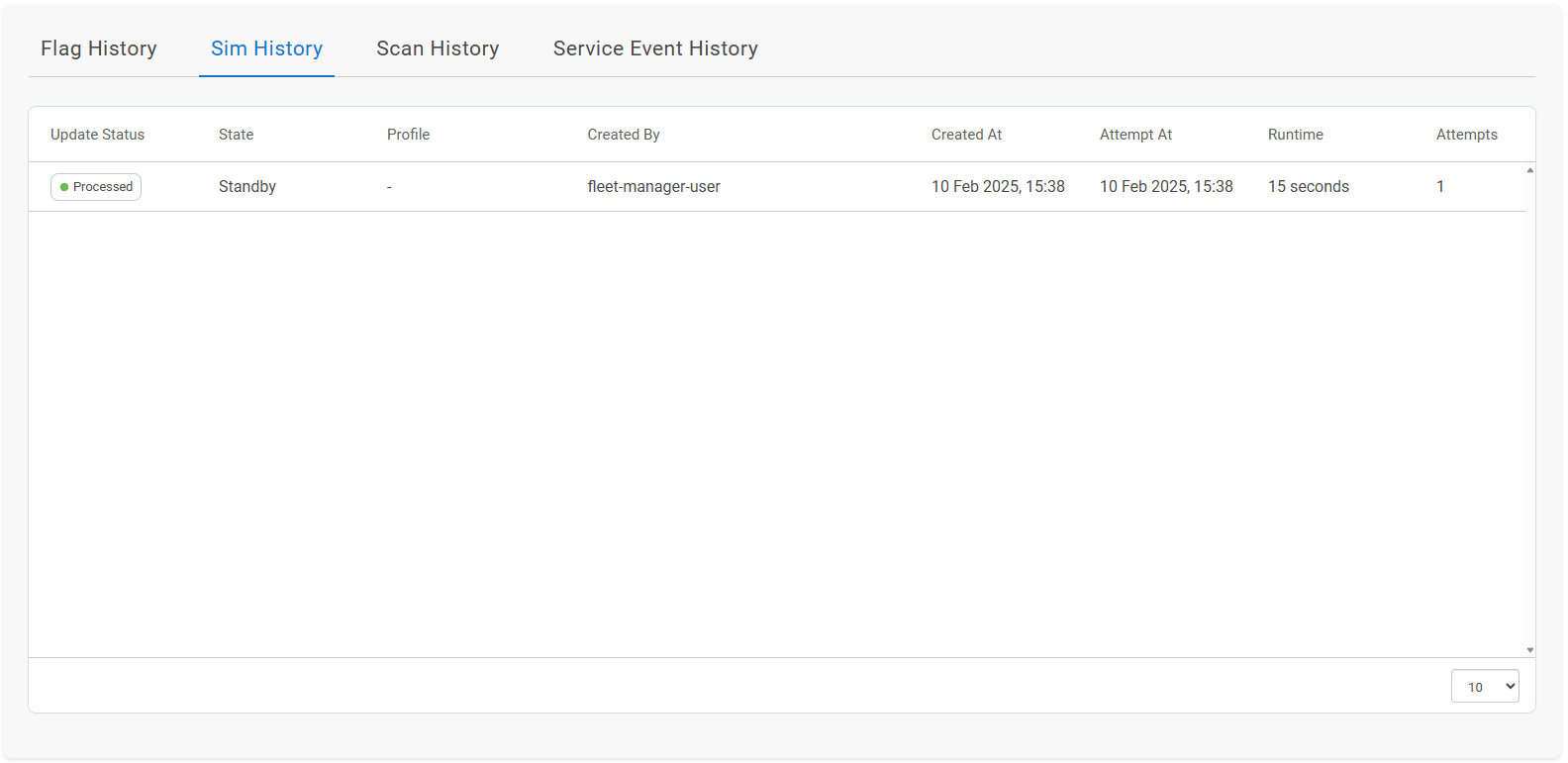
Detailed history of Sim related events for this device, in reverse chronological order - the newest Sim event is at the top.
Item | Description |
|---|---|
Update Status | Status of the update:
|
State | State of the device's SIM card:
|
Profile | Service provider of Sim card. |
Created By | Username of user who created the Sim event. |
Created At | Date and time Sim event was created, in in |
Attempt At | Date and time Sim event was attempted, in in |
Runtime | Time it took to perform the Sim event. |
Attempts | Number of attempts required to successfully execute the event. |
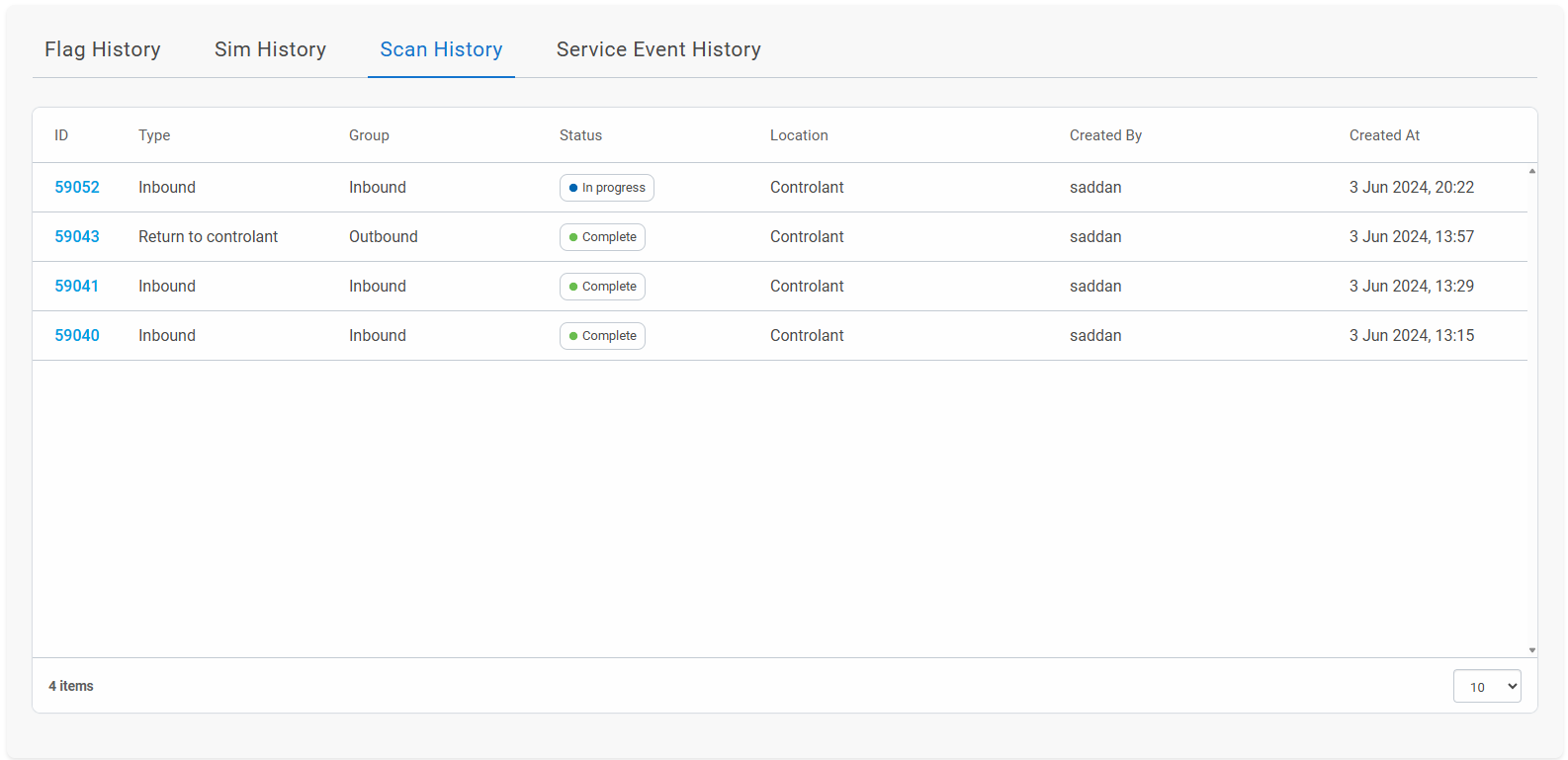
Detailed Scan history for this device, in reverse chronological order - the newest scan is at the top.
Item | Description |
|---|---|
ID | Unique identifier of scan event. |
Type | Type of scan event:
|
Group | Scan event group:
|
Status | Status of scan event:
|
Location | Location where scan was performed. |
Created By | Username of user who created the scan event. |
Created At | Date and time scan event was created, in in |
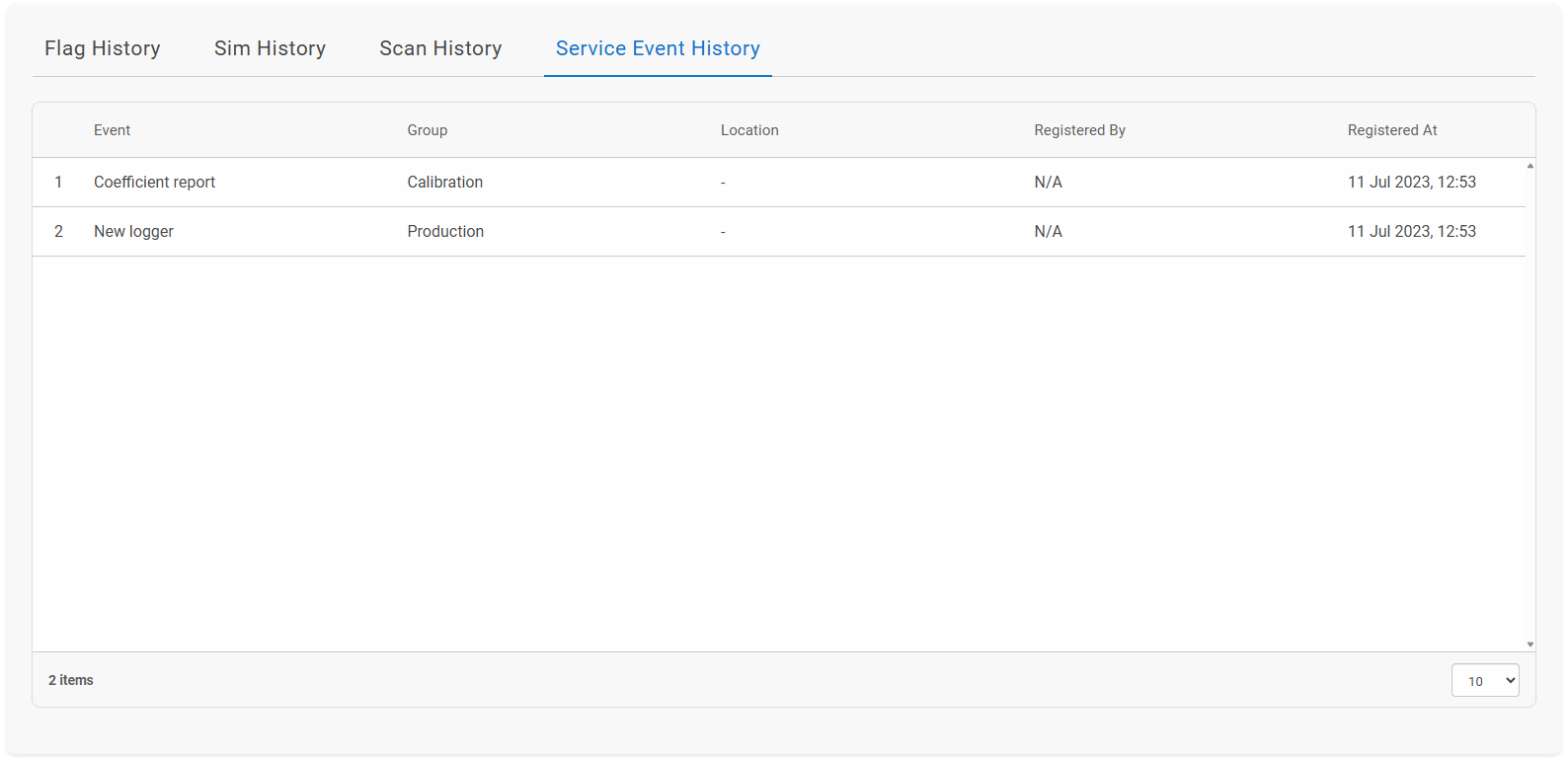
Detailed service event history for this device, in reverse chronological order - the newest service events are at the top.